Workspaces
Tasks
To get the most out of ephemeral developer environments, it is important to let Gitpod know how to build your project. We can achieve this by defining
Tasks are shell scripts that run on top of the Docker image you configure (learn more about custom Docker images).
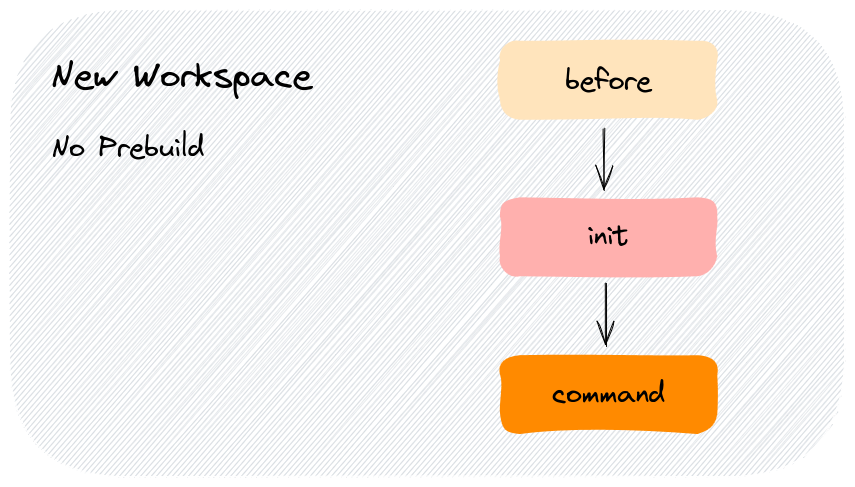
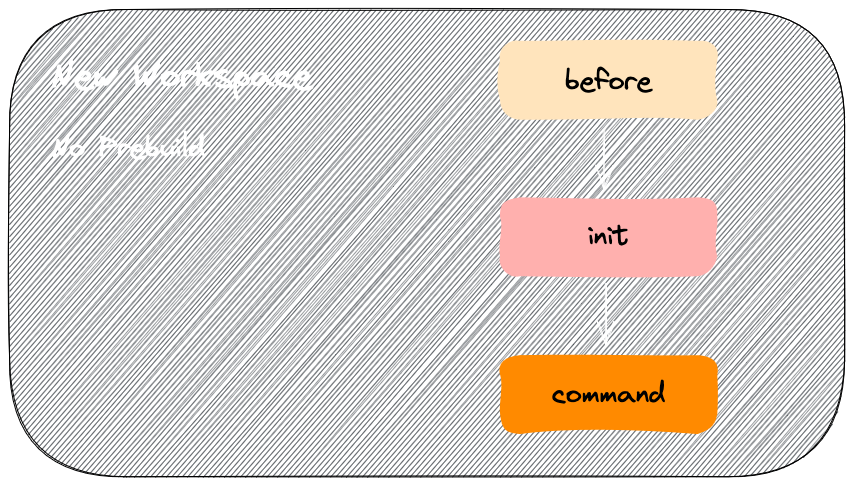
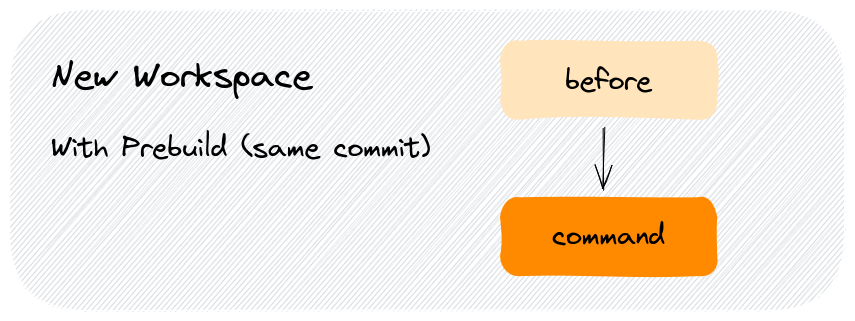
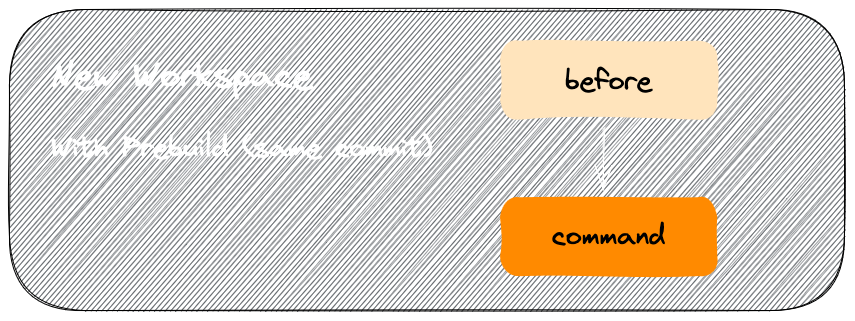
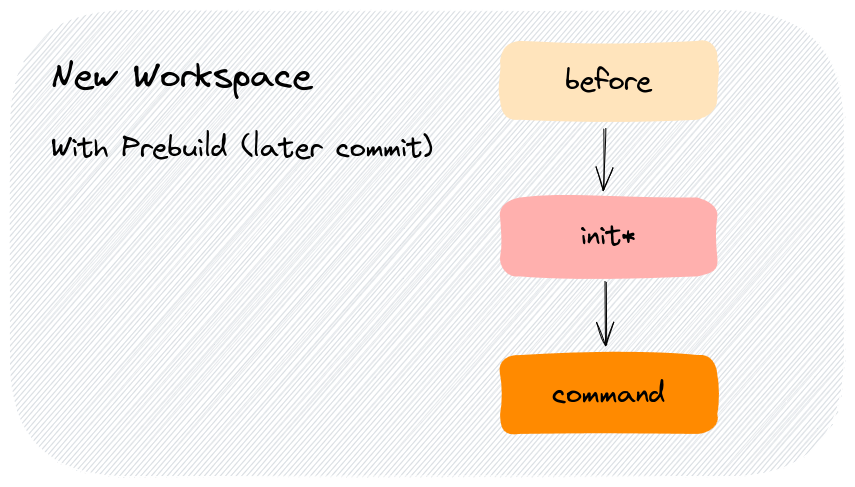
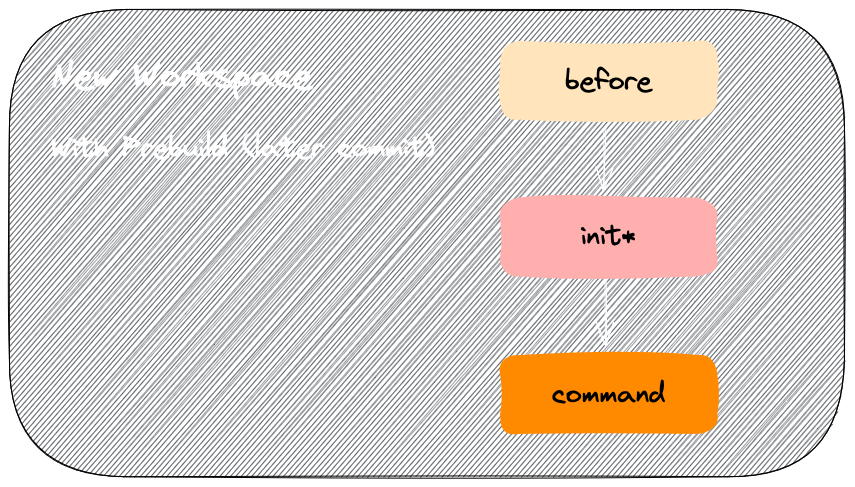
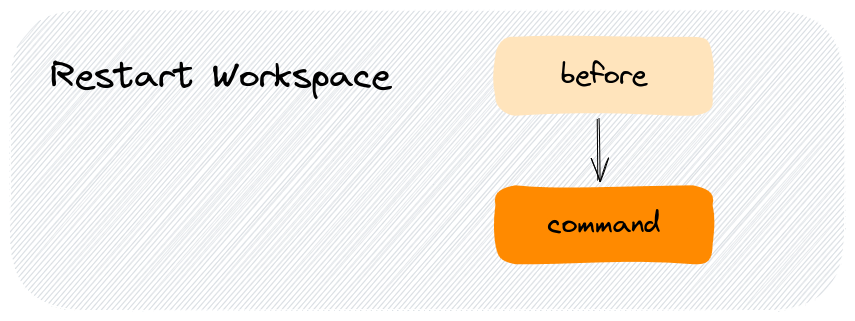
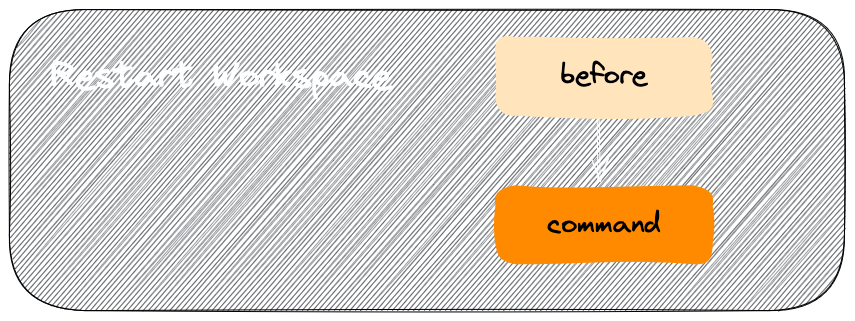
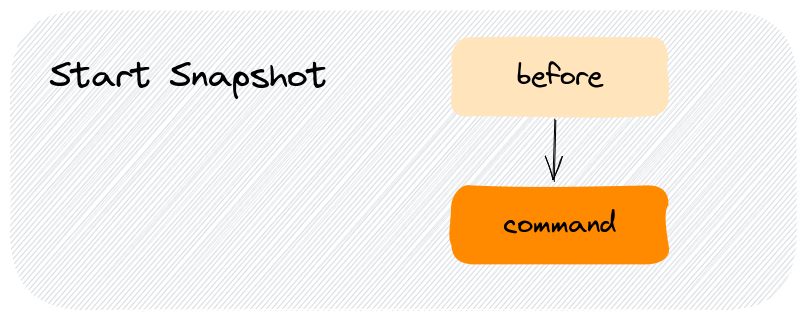
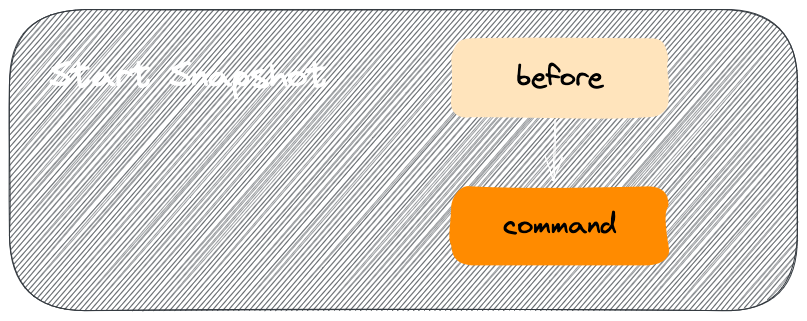
Gitpod starts all your
Gitpod couples these tasks into a chained bash command, executing them sequentially in one terminal as a whole command, as shown below:
When a prebuild is involved, the execution might look like this after a workspace starts:
Now, consider this
In this case, instead of coupling the
tasks in the .gitpod.yml configuration file.
In your local developer environment, you likely set up your project only once. If you work in a team, you probably have written instructions on how to get started. With Gitpod, you automate these manual steps so that a new environment can be set up repeatedly by Gitpod.
Task types and execution order
Tasks in Gitpod are categorized into three types:before: Preparatory steps that should run before the main setup, such as setting up tools or permissions.init: Long running processes that setup the project and workspace file system, like downloading dependencies and building code.command: Commands that start your main application or services.
Caveats
- Any file changes made outside of
/workspacefile hierarchy frominittasks will be lost on workspace start when prebuilds are enabled. Learn more- User specific environment variables are not loaded automatically for
initandbeforetasks but can be loaded if you want. Learn more
Iterating on Tasks
There are two styles or loops for iterating on tasks:- The inner loop - from within a workspace - faster, use for quick iteration
- The outer loop - from Gitpod’s dashboard - slower, use for end-to-end testing
Inner loop
Customize Tasks and usegp validate or gp validate --prebuild to test in a debug workspace. The debug workspace runs as a container within your workspace and shares its file system.
gp validate will incur an image build. After which, iteration is quick because docker images have been pulled and built.You are responsible for managing
/workspace content. For example, if Tasks mutate state or consume freespace, as you iterate, reset state or delete files in /workspace as needed. For example, state could be programs you build, test harness output, or cached docker images.Outer loop
Push your changes, trigger a prebuild if the repository has them enabled, and create a new workspace.Prebuilds
Prebuilds allow for pre caching of dependencies, build artifacts and other setup steps. Prebuilds run in the background and execute thebefore and init tasks. Workspaces are then created based on the result of the most recent prebuild, which allows for faster workspace startup times.
The init task is where you want to do things like:
- Download & install dependencies
- Compile your source code
- Run database migrations
- Run code generation
- Any other long-running, terminating processes necessary to prepare your project
init tasks can be re-run on the same file-system state under certain conditions (cmp. Prebuild: Incremental), so they should be idempotent: no matter how often they are triggered, they should return the same result.Changing either the
before or init tasks will always trigger a new prebuild. See Use of prebuilds for more information.Enable prebuilds, and let Gitpod run the time-consuming
init tasks continuously behind the scene so you and anyone who opens your project on Gitpod doesn’t have to wait.Start a workspace (without prebuild)
The workspace is started, but Gitpod can’t find a suitable prebuild (yet): all tasksbefore, init and command are executed in that order.
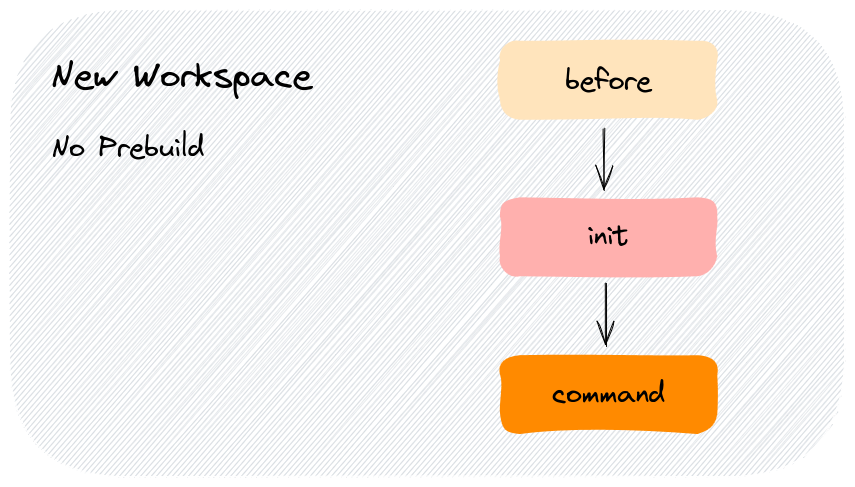
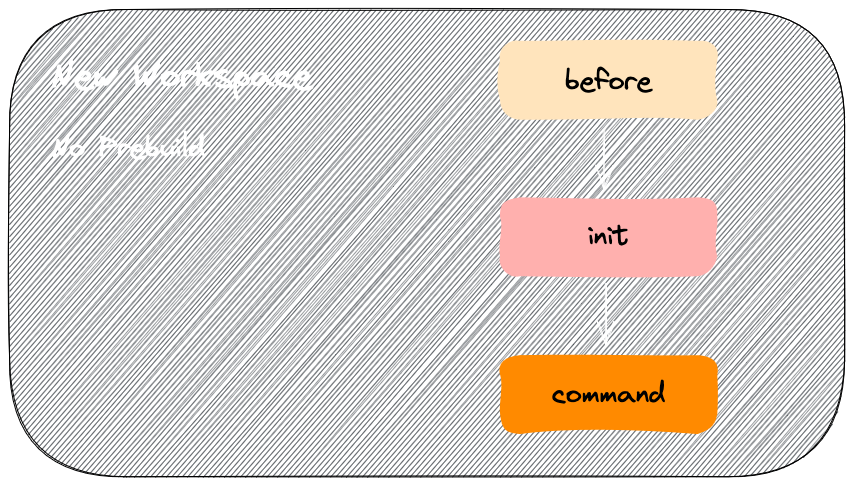
New workspace - no prebuild
Start a workspace (with prebuild)
Which tasks are executed depends on the exact commit used to start a) your workspace and b) the prebuild. There are two scenarios: “perfect match” and “incremental”.Prebuild: Perfect match
The workspace is started, and Gitpod was able to find a prebuild that ran on exactly the same commit. In this case, yourbefore and command tasks are executed: init already ran as part of the prebuild.
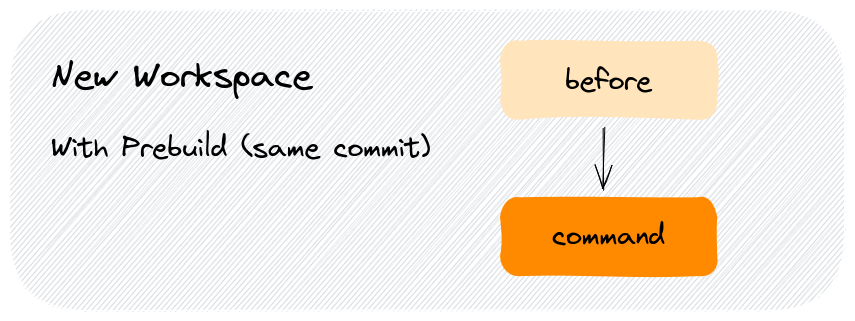
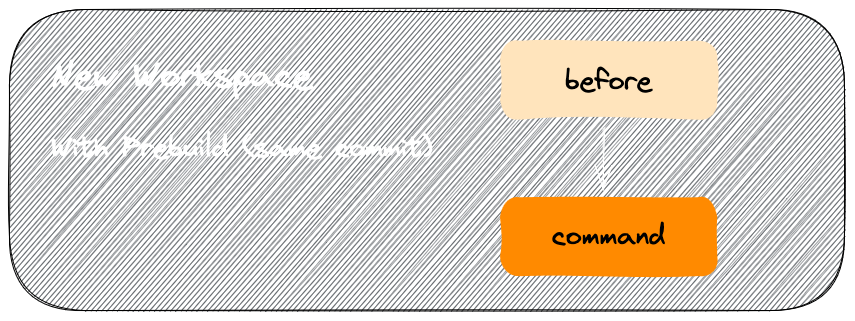
New workspace - prebuild with same commit
Prebuild: Incremental
The workspace is started, and Gitpod found a prebuild that ran on a slightly older commit than the workspace (cmp. the Commit Interval setting). In this case, we have to refresh the prebuild: all tasksbefore, init (!) and command are executed.
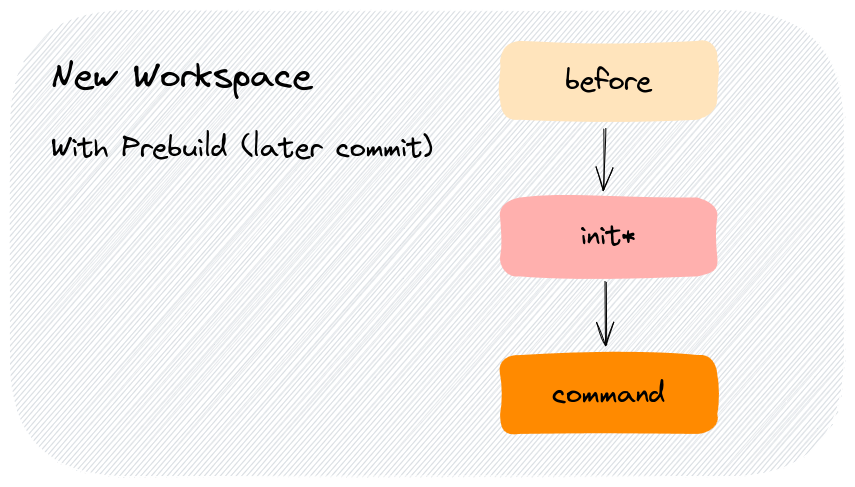
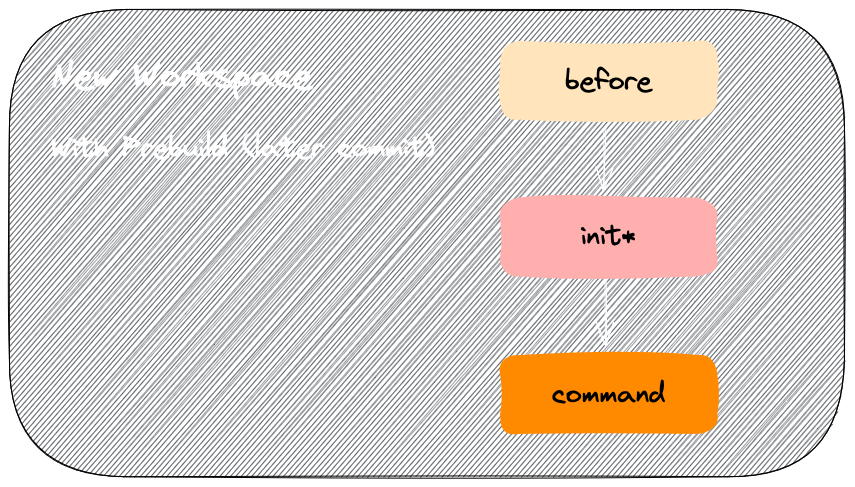
New workspace - prebuild with later commit
Although
init is executed like on a regular workspace startup, the execution should still be way faster: Caches are pre-fetched, external dependencies downloaded, and almost all build systems support incremental builds.Restart a Workspace
When you restart a workspace, Gitpod already executed theinit task (see above) either as part of a prebuild or when you started the workspace for the first time.
As part of a workspace restart, Gitpod executes the before and command tasks:
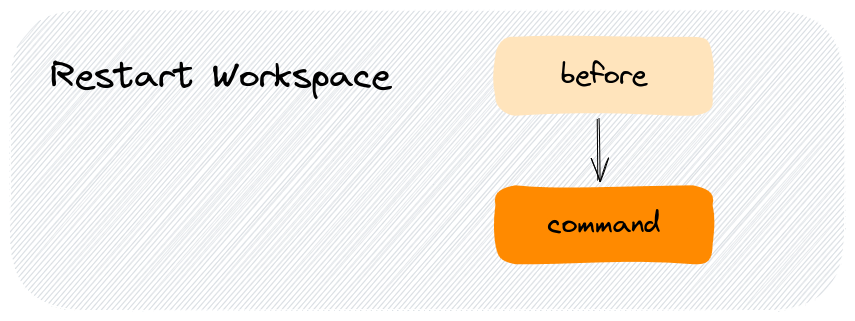
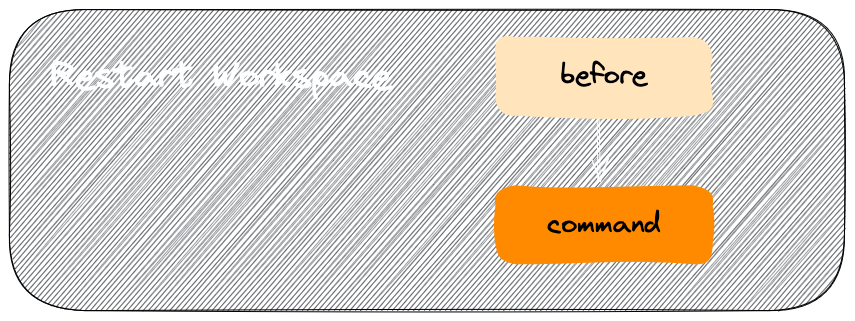
Restart a workspace
Start a Snapshot
When you start a snapshot, Gitpod already executed theinit task (see above) either as part of a prebuild or when you or a team member started the snapshot’s initial workspace for the first time.
As part of starting a snapshot, Gitpod executes the before and command tasks:
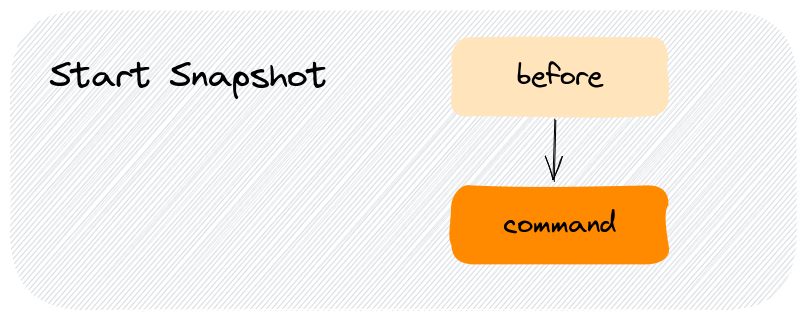
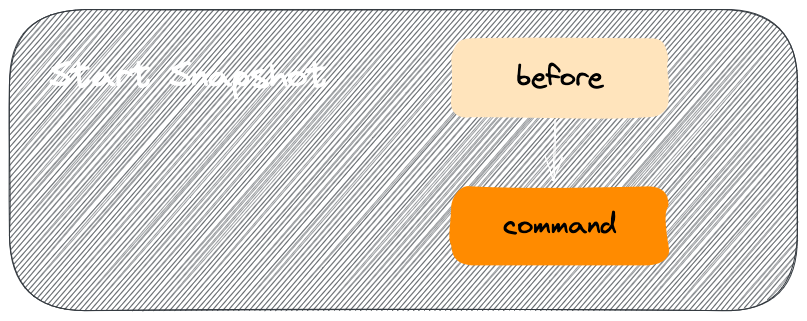
Start a snapshot
Configure the terminal
You can configure where terminals open using theopenMode properties below.
Please note that this information is used if no previous terminals in the layout exist.
Snapshots will first try to reuse existing terminals in the layout, before opening new ones.
openMode
You can configure how the terminal should be opened relative to the previous task.| openMode | Description |
|---|---|
openMode: tab-after | Opens in the same tab group right after the previous tab |
openMode: tab-before | Opens in the same tab group left before the previous tab |
openMode: split-right | Splits and adds the terminal to the right |
openMode: split-left | Splits and adds the terminal to the left |
openMode: split-top | Deprecated. Splits and adds the terminal to the top |
openMode: split-bottom | Deprecated. Splits and adds the terminal to the bottom |
Example Tasks
The examples below are common use cases you can get inspired by and adjust for your project’s needs.Note:beforeandinittasks need to terminate whilecommandcan run indefinitely (i.e. until cancelled with Ctrl + C). This is becausebeforeandinitmay run as part of a prebuild and if these tasks do not terminate, the prebuild will eventually fail with a timeout.
One-line tasks
Each task contains a singlenpm command. The init task terminates once the dependencies are installed while the command task starts a development server and does not terminate.
Multi-line tasks
To run multiple commands for a given task, you can use the| notation where each line below (make sure you indent correctly) runs in sequence once the previous command terminates.
In the following example, the init task installs dependencies and configures a database. Then, the command task starts the dev server(s).
Note: In case of multiple terminals, there is no guarantee on the order in which tasks execute. The only guarantee you have is thatbefore,initandcommandexecute in that sequence per terminal.
This doesn’t stop execution on errors. If
npm install in the example above fails, the npm run configure-database will still run. See how to exit after failure below for a workaround.Wait for commands to complete
When working with multiple terminals, you may have a situation where terminal 1 runs build scripts and terminal 2 and 3 require that these scripts complete first. This can be achieved withgp sync-await and gp sync-done.
.gitpod.yml
Wait for a port to be available
Let’s say you have a web app dev server that takes a moment to start up to listen on port 3000. Once it’s up and running, you want to run end-to-end tests againsthttp://localhost:3000.
You can achieve this with two terminals and the gp ports await CLI command.
.gitpod.yml
Immediately exit for any command failure within a task
If you wish to halt an entire task with for an error within the task script, then you could do the following:.gitpod.yml
tasks inside separate bash ($SHELL) shells. Gitpod can only assert the exit status of the shell process of a task. Normally bash or other shells don’t halt on a failure of a command unless you explicitly ask it to. bash only inherits the last exit status of a script run with it before it’s own exit. Hence Gitpod can’t determine if all of your commands inside the init task succeeded. To have that effect, you can put set -e; on top of task shell-commands and wrap your whole task-script with () to configure that particular task shell to halt and immediately exit with an error code for a failure of any command. This can be specially helpful for prebuilds (i.e init tasks)
Task Coupling
Gitpod creates terminal sessions for tasks based on your.gitpod.yml configuration. Consider the following example where tasks are defined within a single terminal session:
.gitpod.yml
.gitpod.yml configuration:
.gitpod.yml
before, init, and command steps in one terminal, each task runs in a separate terminal in parallel. This approach is sometimes desired, and in such cases, you might also be interested in our gp sync-await command.
