Editors & IDEs
JetBrains
Integrate JetBrains IDEs with Gitpod
Gitpod seamlessly integrates with JetBrains IDEs including IntelliJ IDEA Ultimate, GoLand, PhpStorm, PyCharm, RubyMine, WebStorm, Rider, CLion, and RustRover.
This guide will walk you through the setup process and provide tips for managing your development environments.
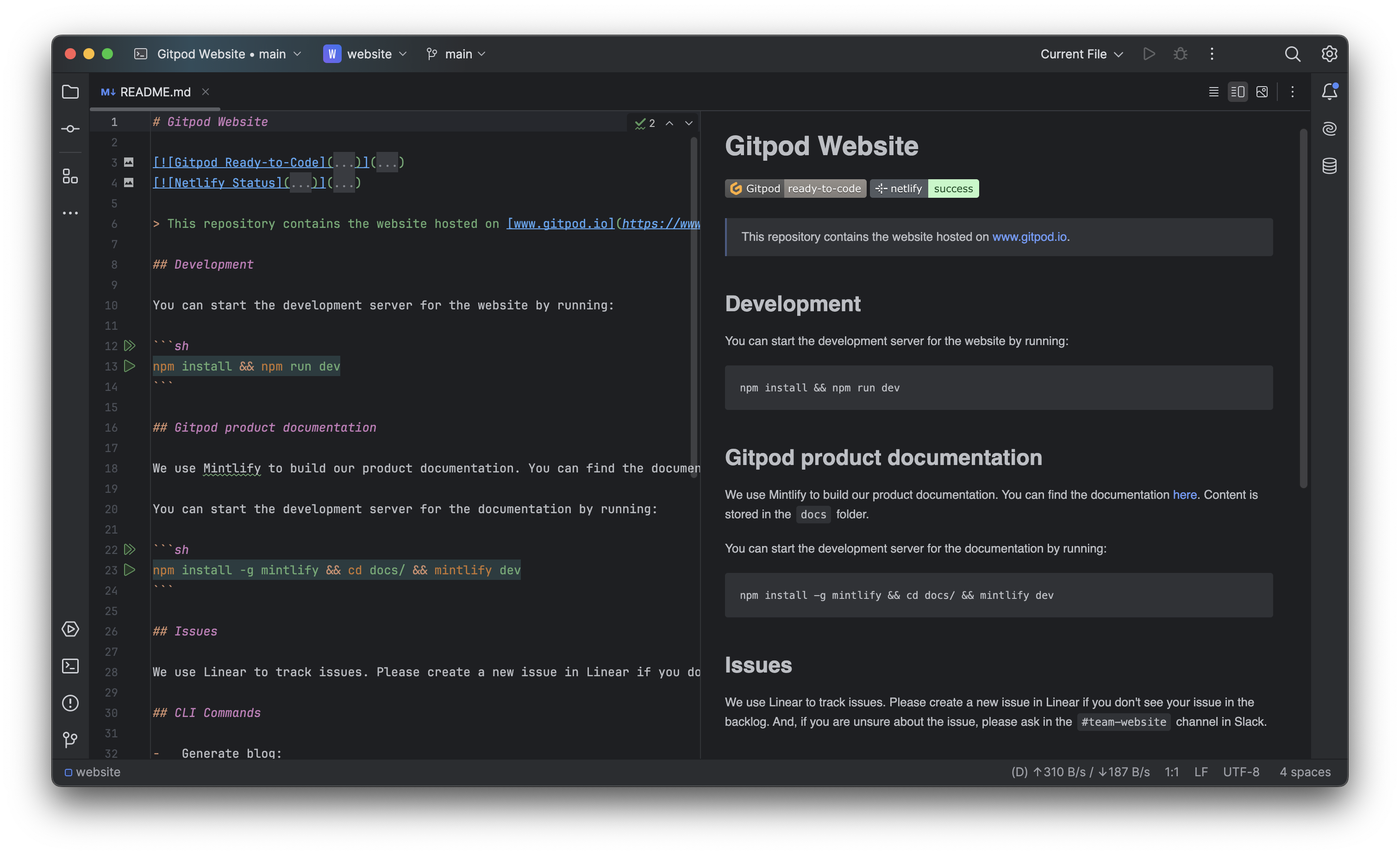
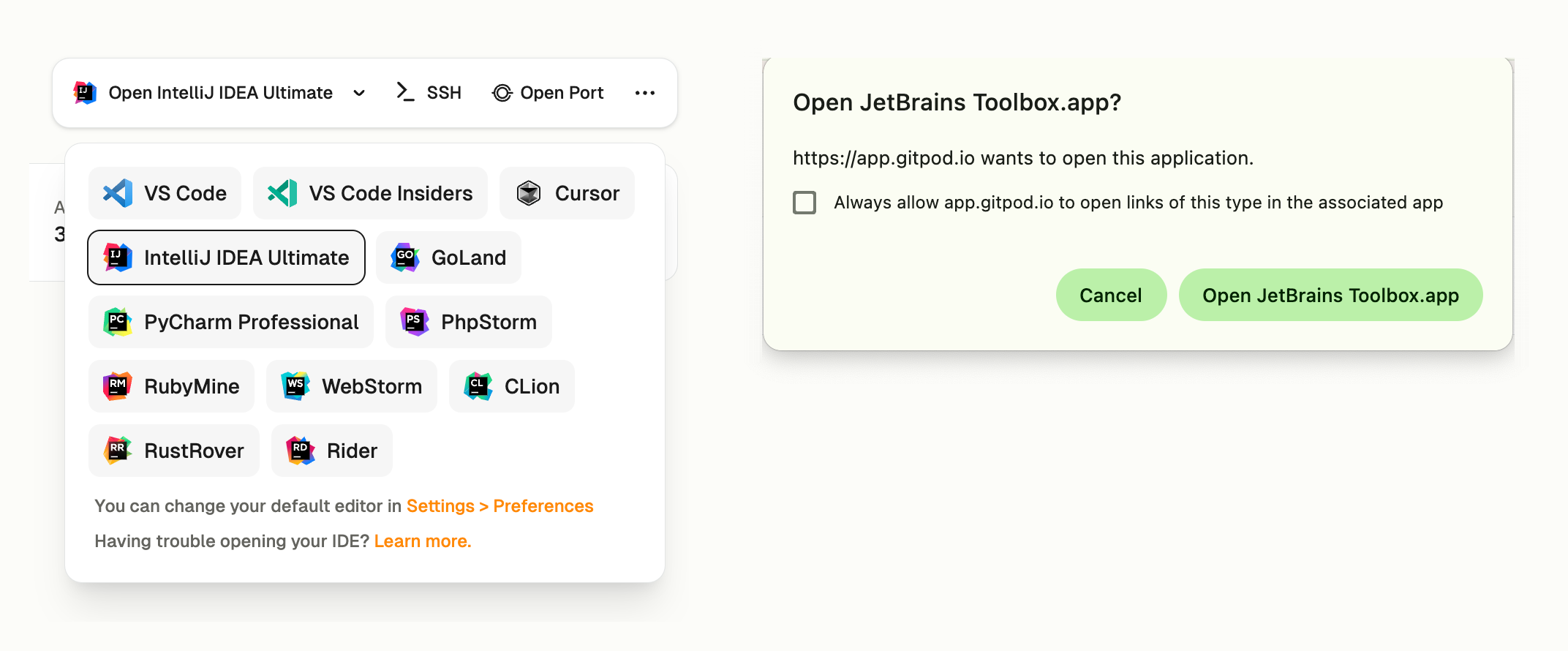
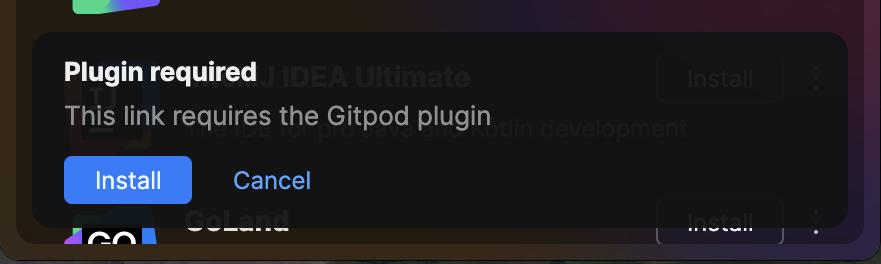

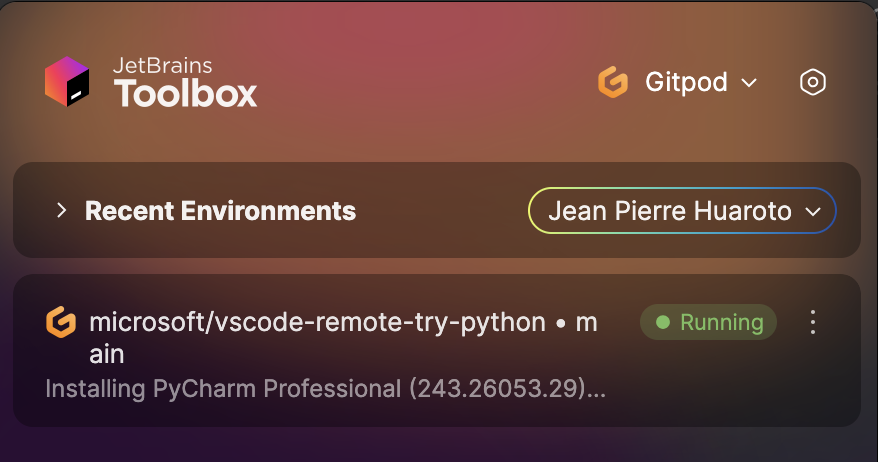
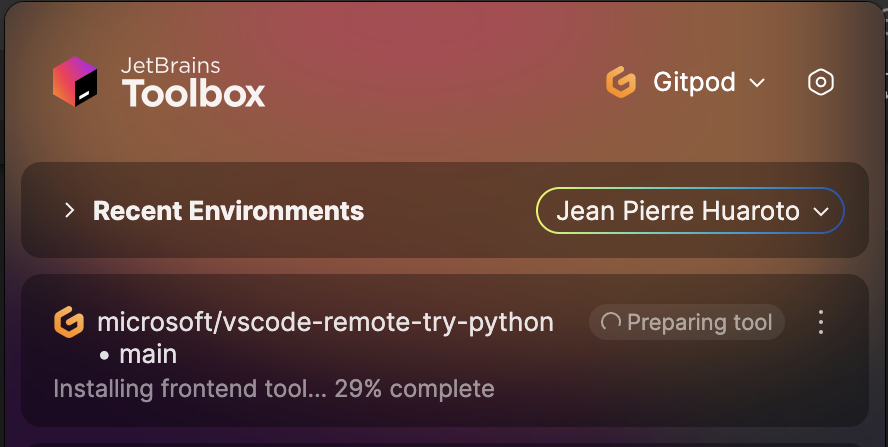
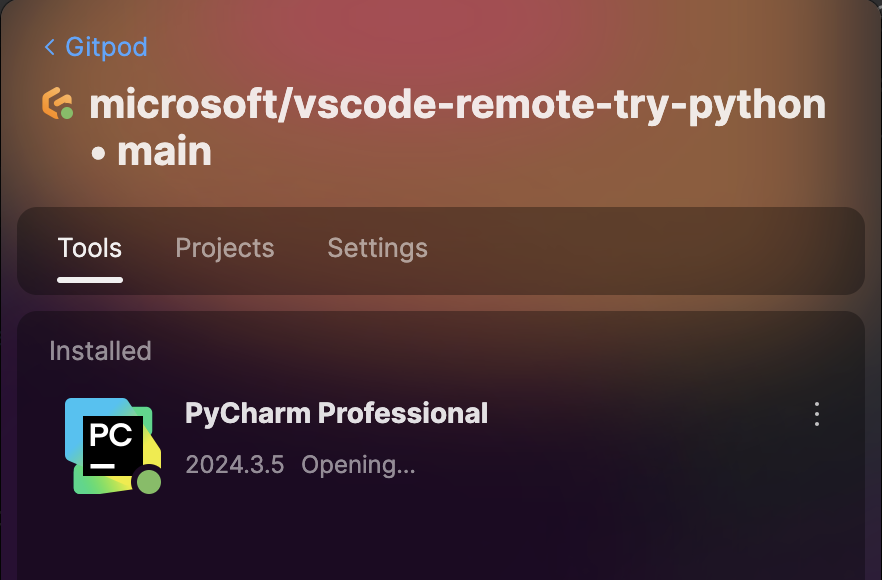
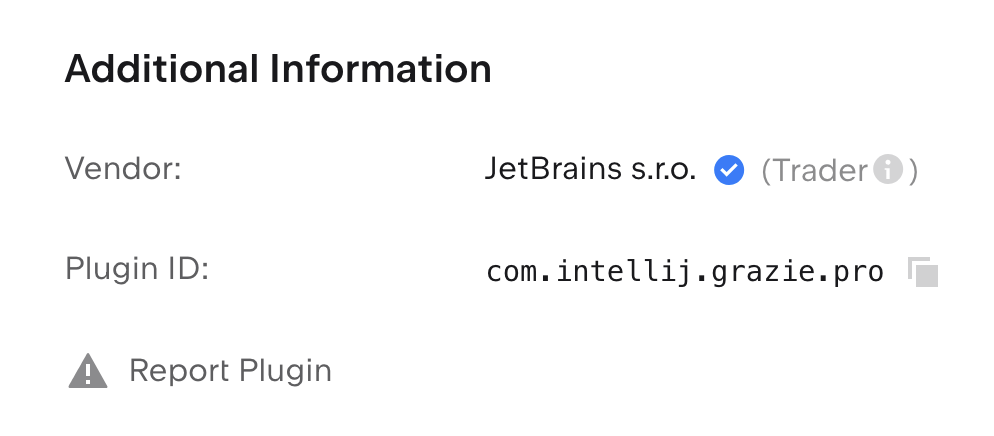
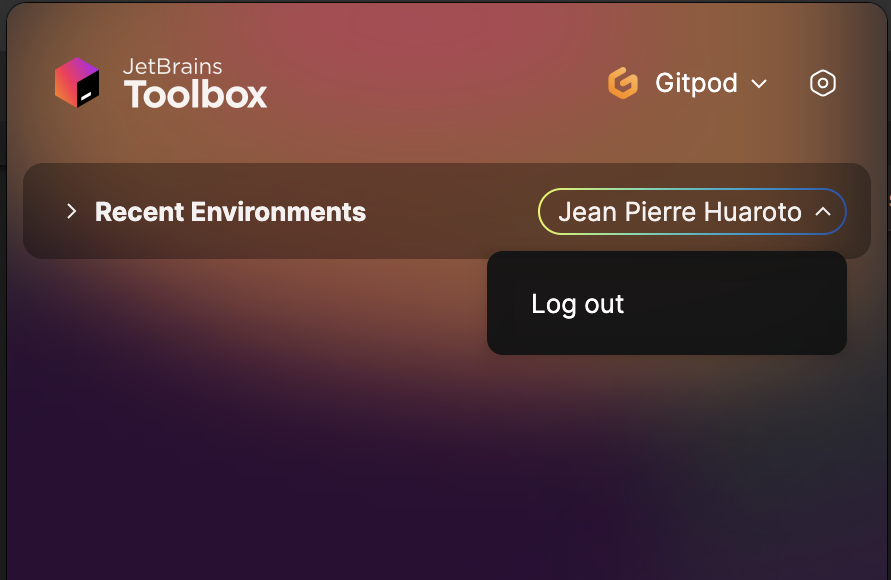
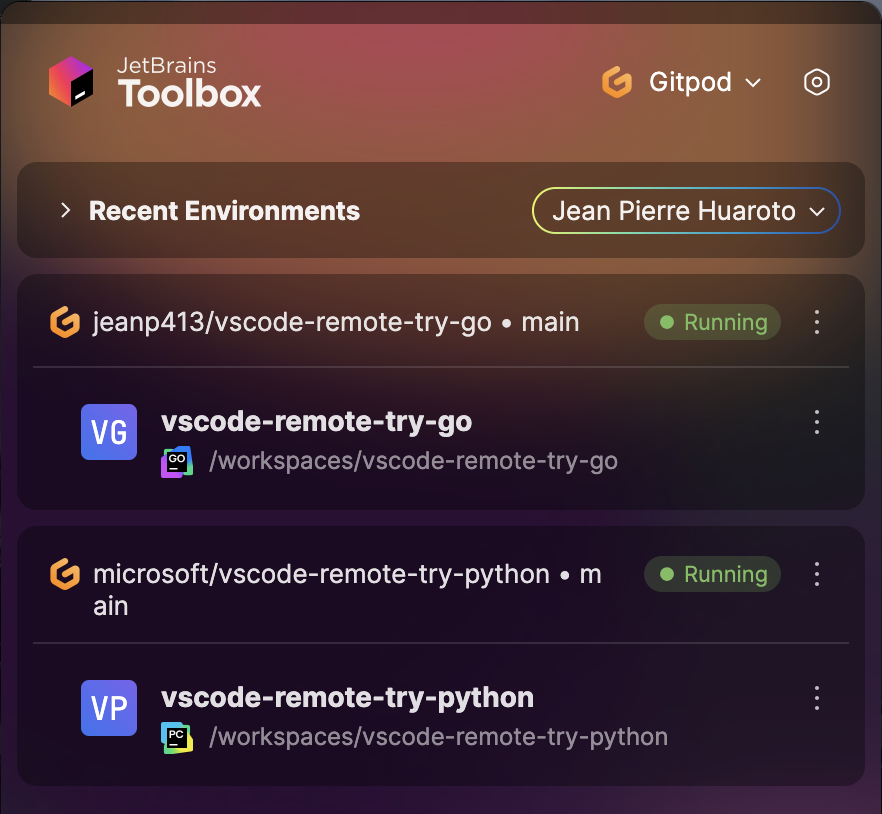
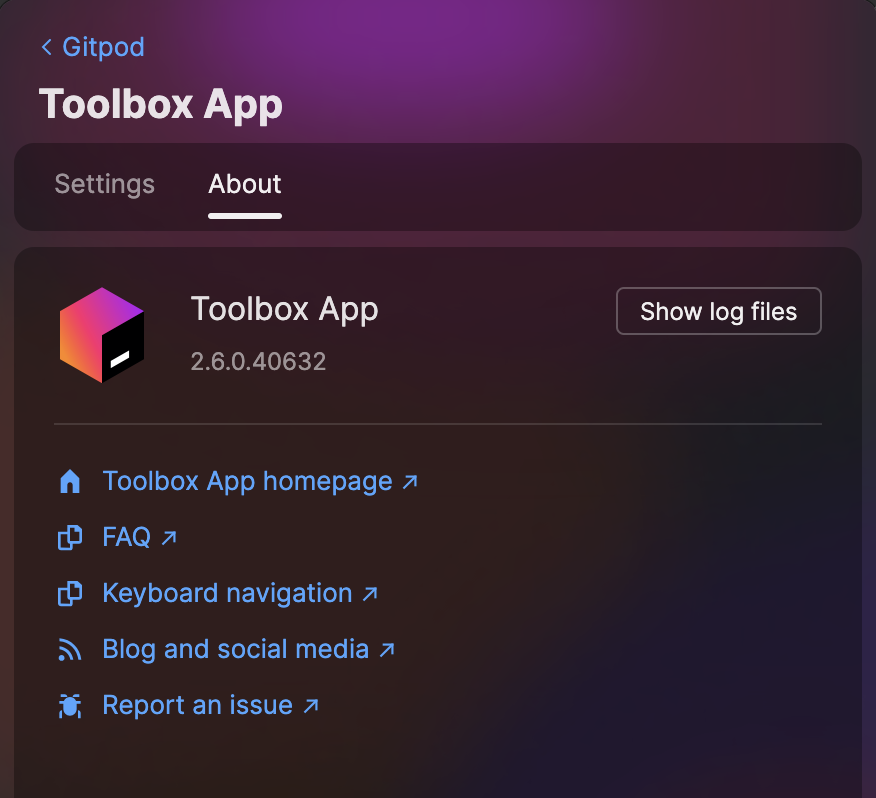
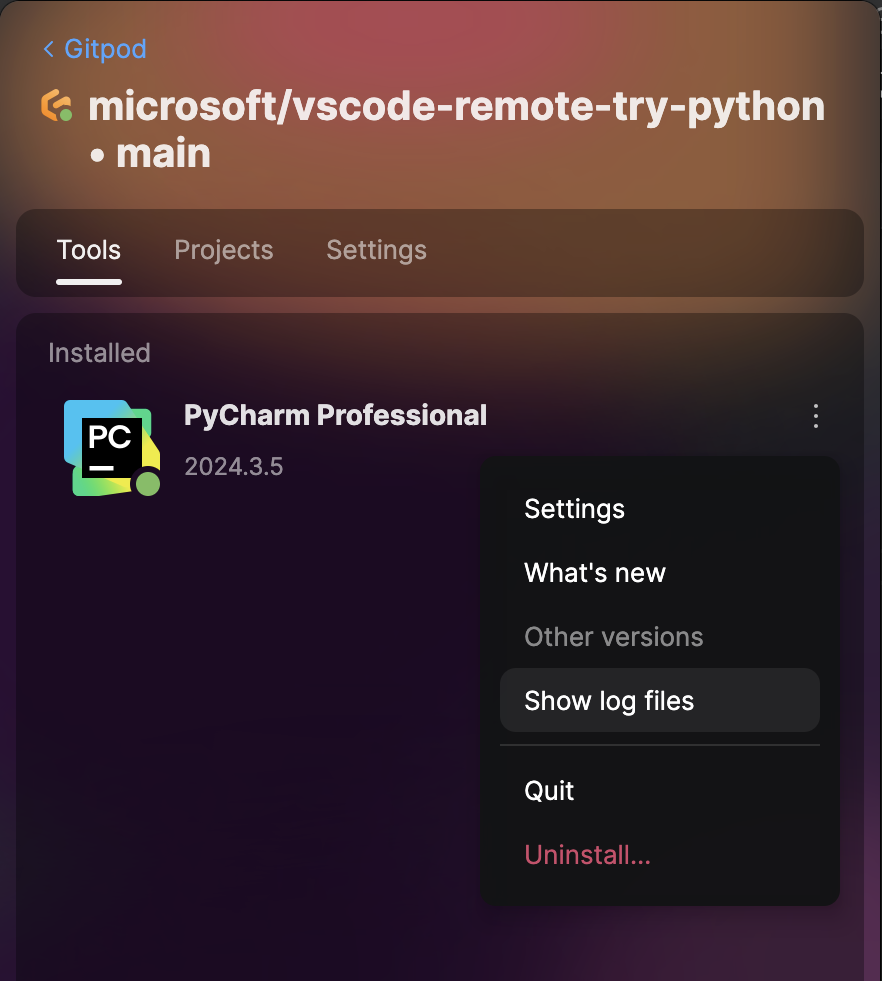
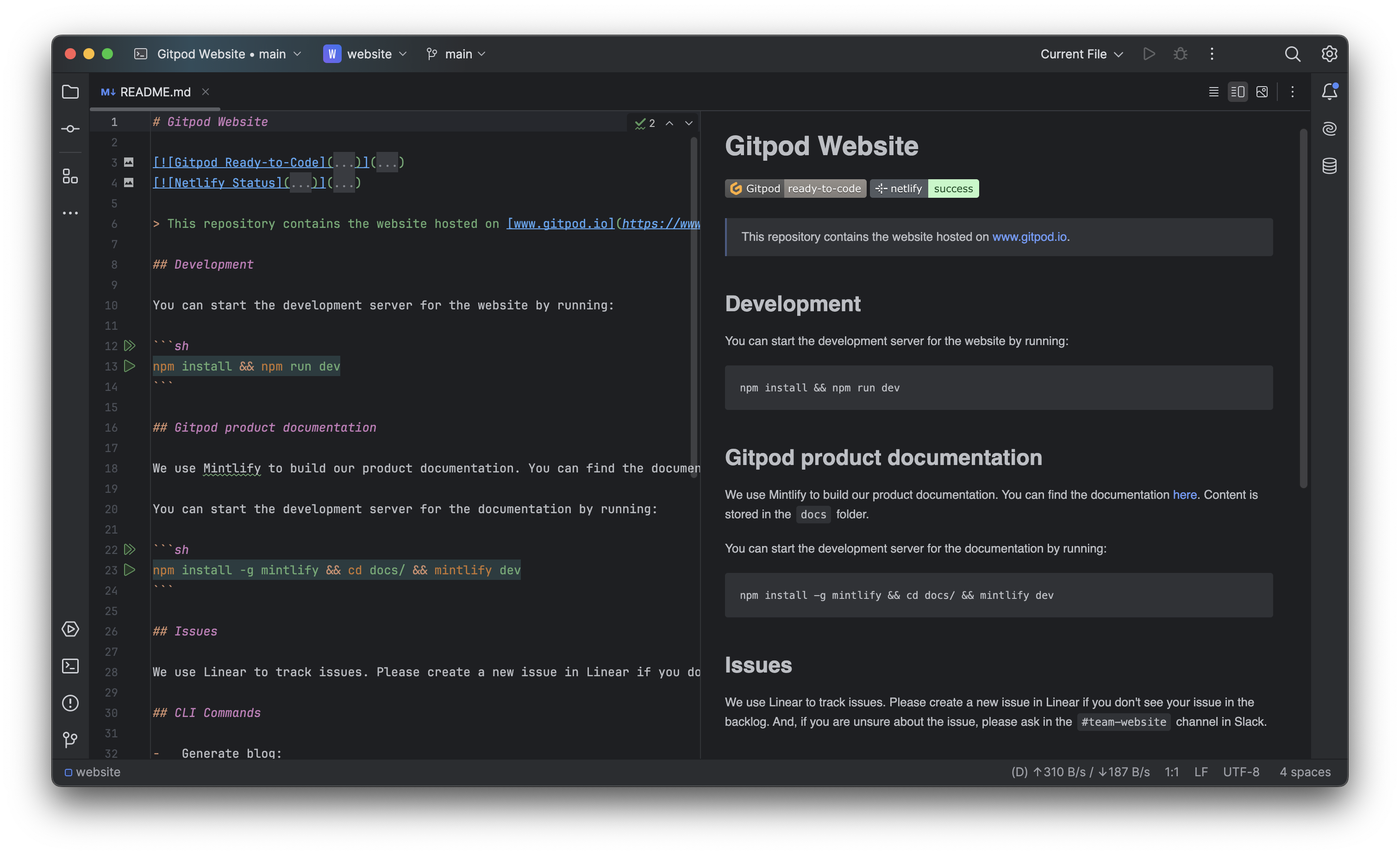
Gitpod Website in WebStorm
Prerequisites
Before starting, ensure that you have:- JetBrains Toolbox installed on your system
Tip: Keep JetBrains Toolbox for the best experience.
Opening an Environment
- Start an environment in Gitpod
- Select your preferred JetBrains IDE (e.g., “Open IntelliJ IDEA Ultimate”) from the action bar
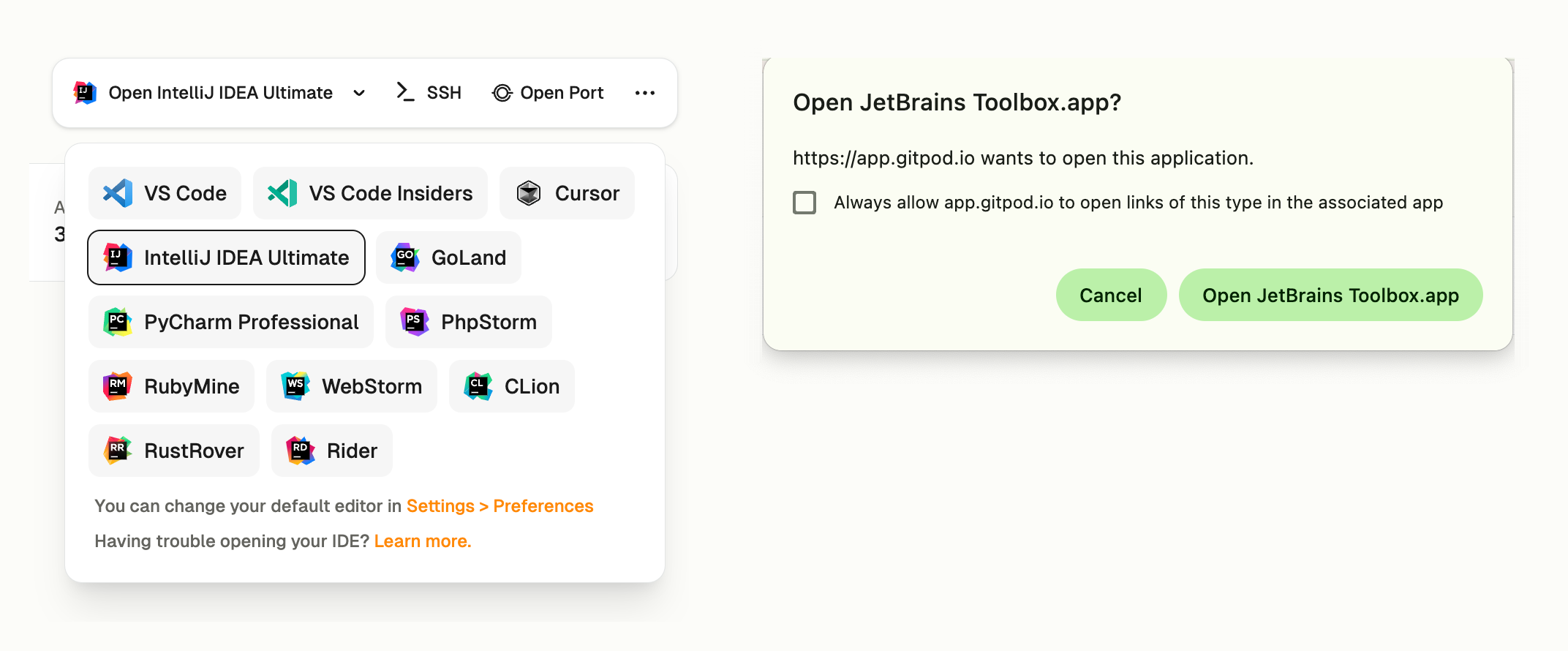
Open from Environment Details
First-time Setup
On your first environment open, the setup process will:- Launch JetBrains Toolbox
- Install the Gitpod plugin when prompted
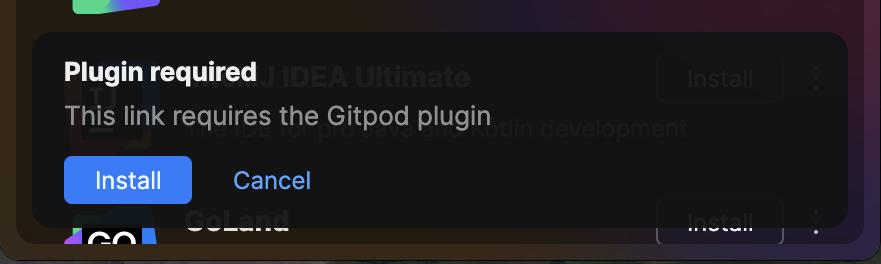
Plugin Installation
- Request authentication with your Gitpod account

Authentication
Connection Process
After authentication, Toolbox will:- Download and provision the IDE backend
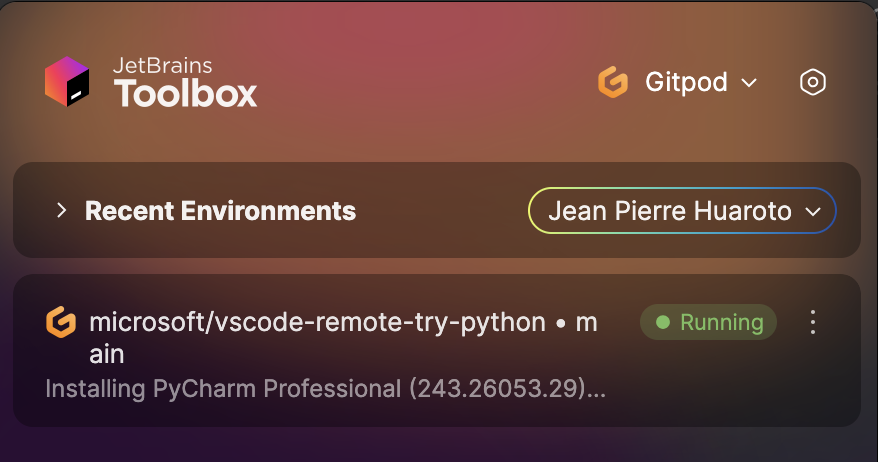
Installing JetBrains IDE Backend
- Start your local IDE client
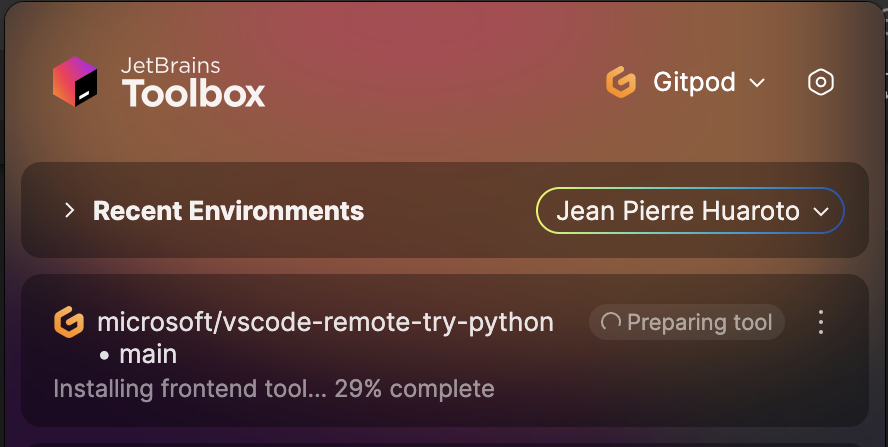
Installing JetBrains IDE Client
- Connect to your environment automatically
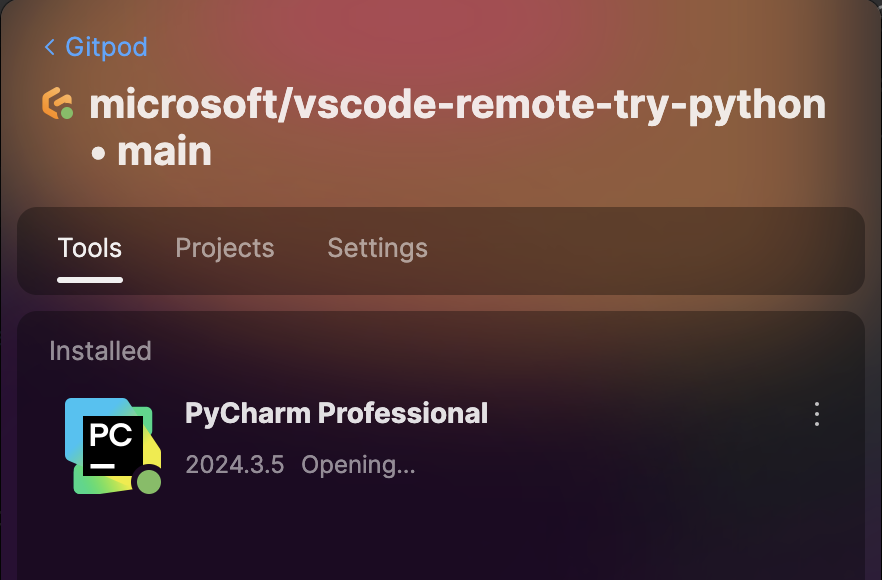
Connection Progress
Plugin Customization
You can customize JetBrains IDE plugins using yourdevcontainer.json configuration. This allows you to pre-install plugins for your team and ensure consistent development environments.
Basic Plugin Configuration
Add plugins to yourdevcontainer.json by adding the Plugin ID list to the customizations.jetbrains.plugins property:
Finding Plugin IDs
To find the correct plugin ID:- Visit the JetBrains Marketplace
- Search for your desired plugin
- Copy the plugin ID from Additional Information at the bottom of the plugin details page
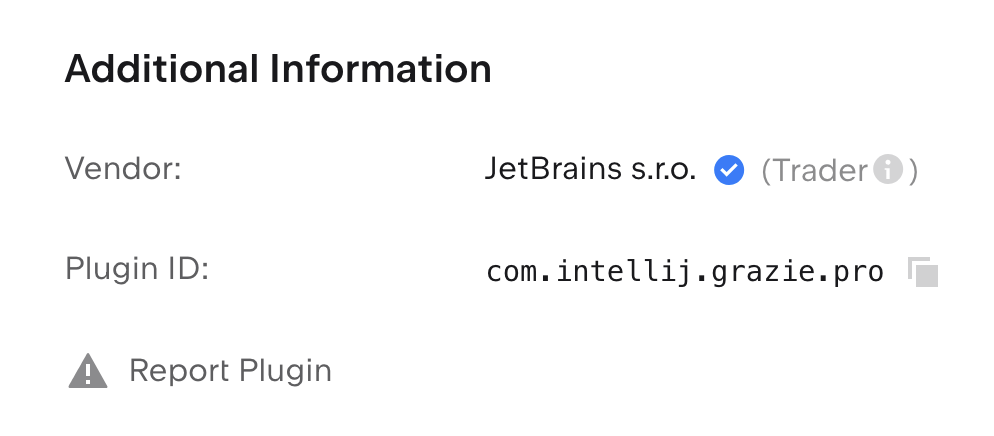
Location of Plugin ID on JetBrains Marketplace
Limitations
- The version of JetBrains IDEs cannot be changed.
- JetBrains IDE settings cannot be customized.
Managing Authentication
To change your Gitpod account or sign out from JetBrains Toolbox:- Open JetBrains Toolbox
- Go to Settings → Providers → Gitpod
- Click “Sign Out”
- Click “Sign In” to authenticate with a different account
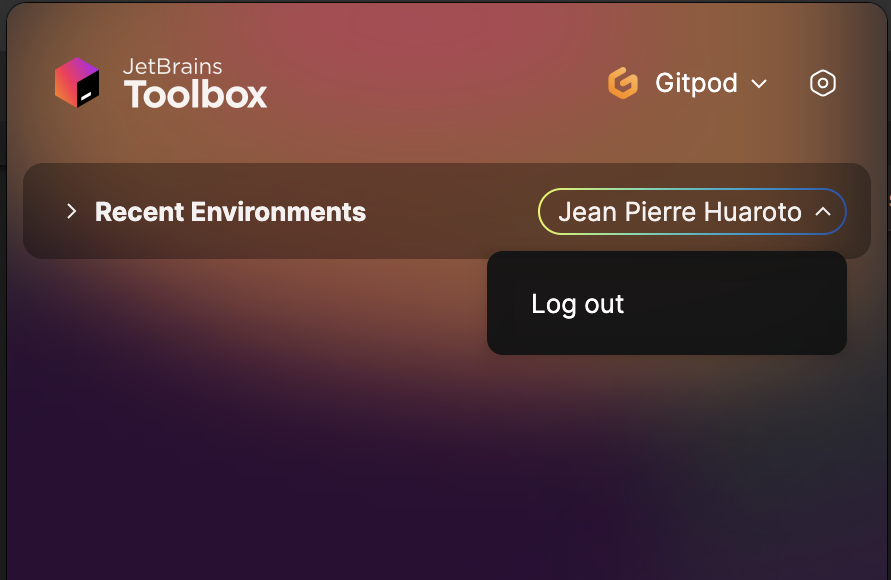
Signing Out
Managing Environments
Toolbox list shows only recent environments you’ve previously opened. Open new environments from Gitpod directly.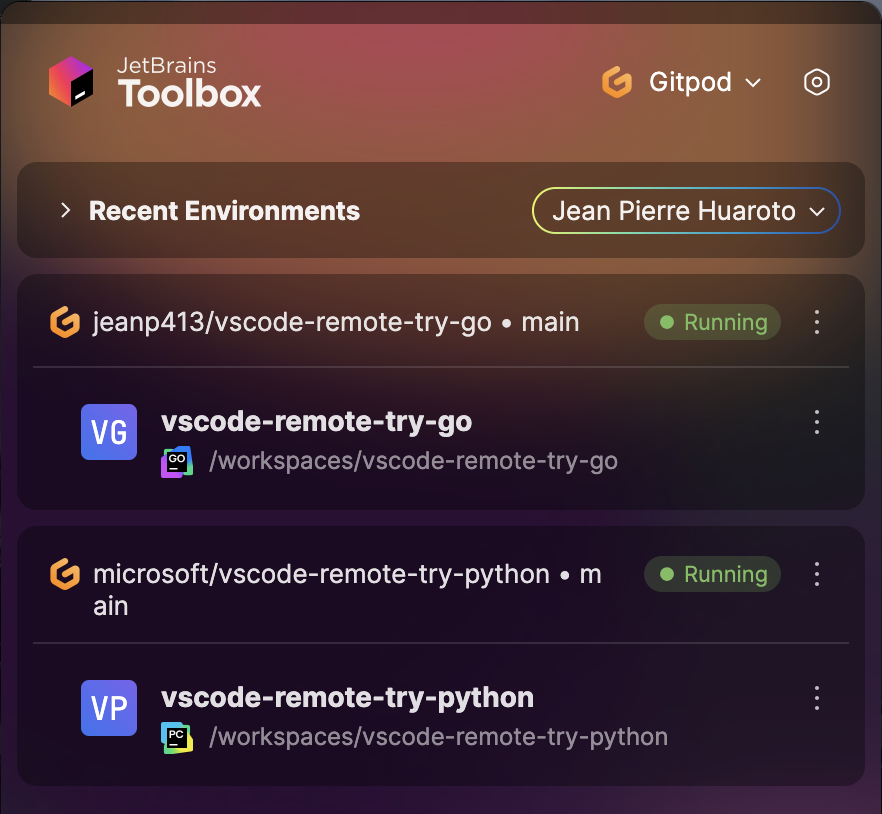
Recent Environments
Rebuilding Dev Containers
When rebuilding a devcontainer:- Close your current IDE window
- Wait for rebuild to complete
- Return to Gitpod
- Select the IDE in the action bar to reconnect
Troubleshooting
Connection Issues
If your IDE doesn’t connect:- Verify JetBrains Toolbox is running
- Ensure your environment is running in Gitpod
- Try closing the IDE and reopening from Gitpod
Collecting Toolbox Logs
For persistent issues:- Open JetBrains Toolbox
- Navigate to Settings → About
- Click “Show log files”
- Locate
toolbox.log - Send to support@gitpod.io
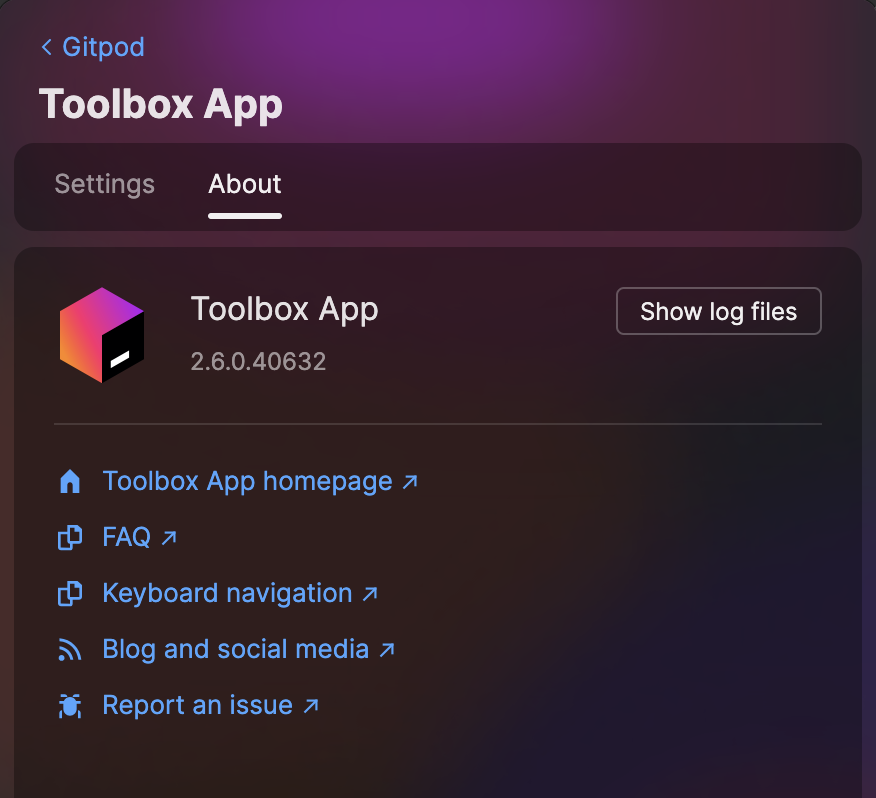
Collecting Toolbox Logs
Do NOT share logs publicly as they may contain sensitive information
Collecting IDE Logs
For persistent issues:- Open JetBrains Toolbox
- Navigate to your environment
- Click on the three dots next to the IDE entry in the installed IDE list
- Click “Show log files”
- Send to support@gitpod.io
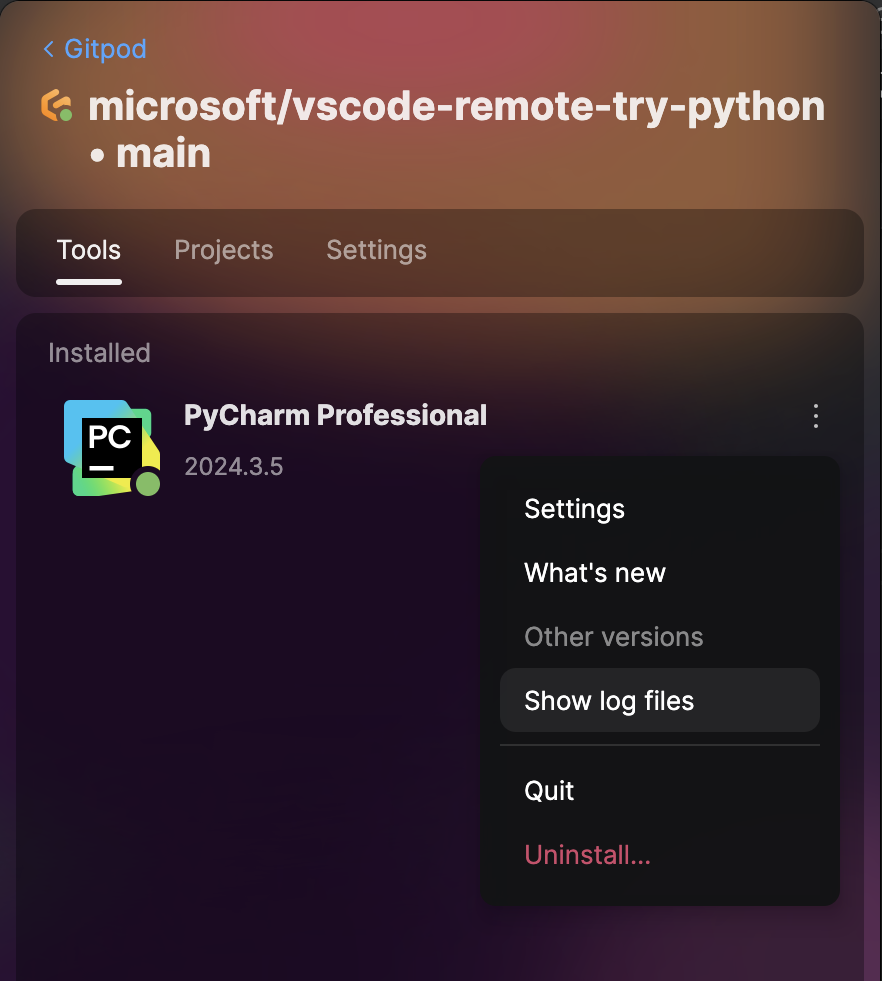
Collecting IDE Logs
Do NOT share logs publicly as they may contain sensitive information