Source Control
GitHub
Source control integrations can be configured for both Self-Hosted Runners and Gitpod Desktop. You can set up a GitHub integration during runner creation or in the runner settings. Self-hosted GitHub instances are supported by changing the Host during setup.
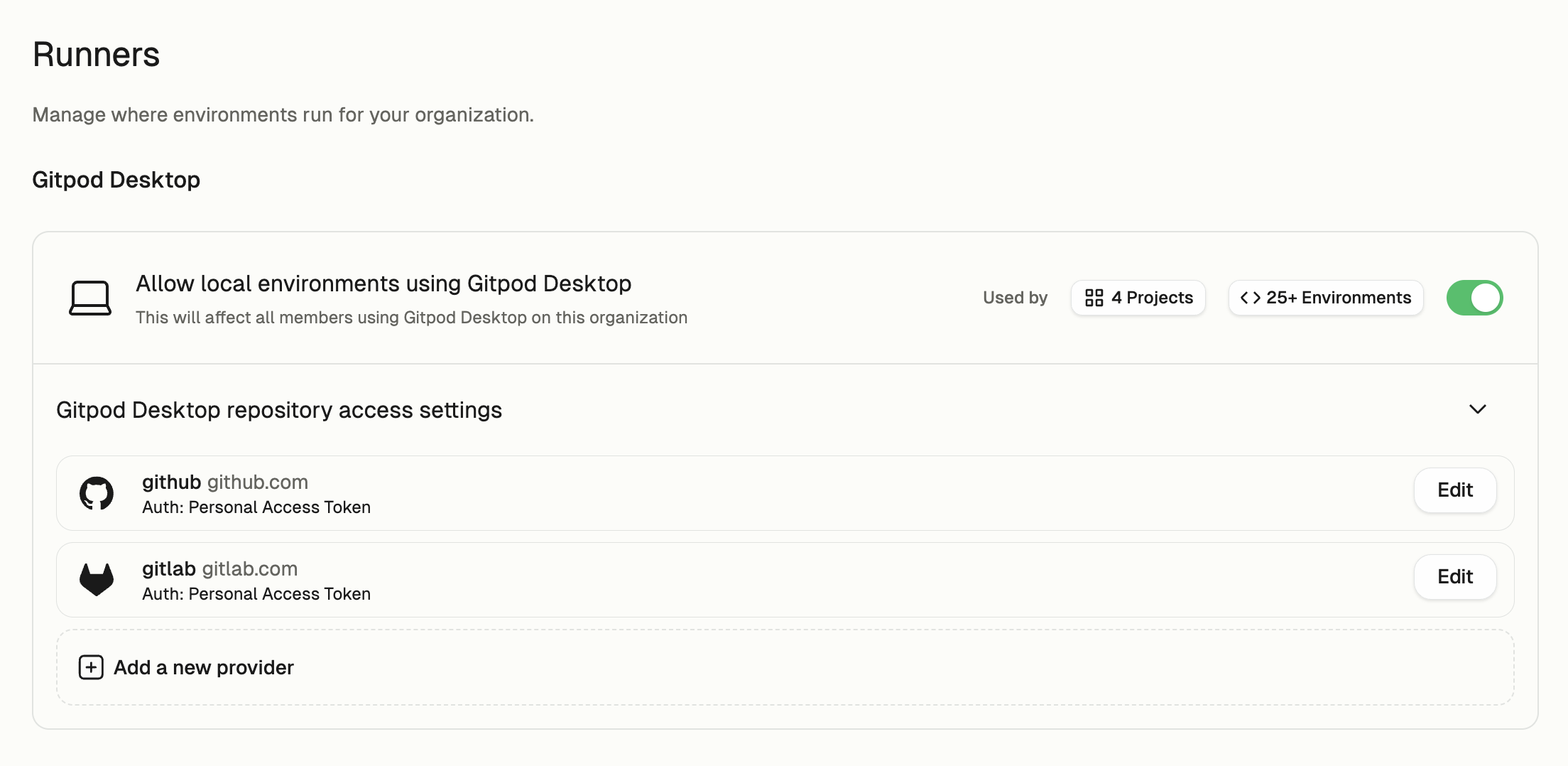
Configuring GitHub Access
You can skip this step if someone has already set up the runner for you and SCM
integration with GitHub has already been configured. In that case, you can go
directly to Authorizing GitHub Access. This step
allows administrators to configure what authorization methods (OAuth, PATs) and
SCM providers (GitHub, GitLab, Bitbucket, Azure DevOps) will be available for
authorization.
Self-Hosted Runners
For self-hosted runners (like AWS), GitHub integration is configured during runner creation or in the runner settings. There are two ways to integrate with GitHub. Both can be used simultaneously:- OAuth App (Recommended): Using an OAuth app allows users to sign in more quickly. You’ll need to set up an OAuth app within Gitpod.
- Personal Access Token (PAT): Each user will need to create a Personal Access Token. They will be provided with a deep link to do so on their first environment creation.
Using OAuth
- Go to Settings > Runners and select the runner for which you want to configure OAuth.
- Navigate to the “Configure repository access” section and click “Add a new provider”.
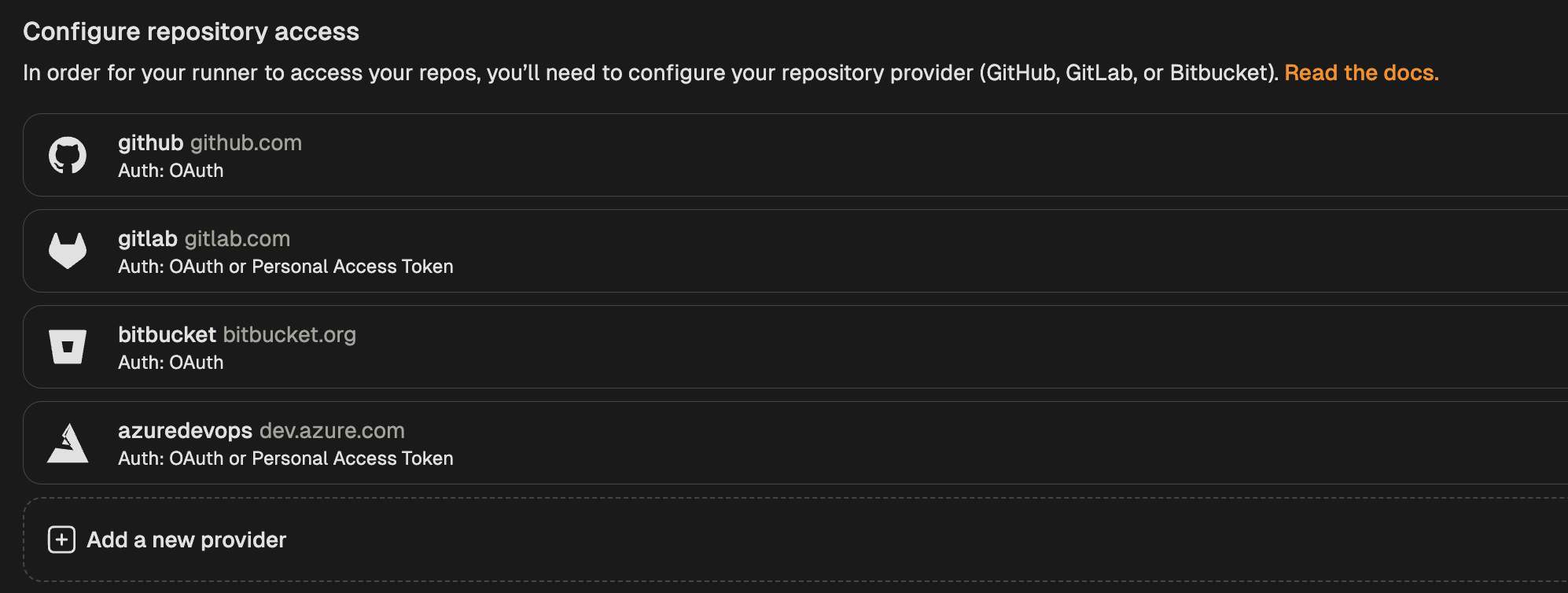
Add new provider
- Select GitHub from the list of providers.
- In the modal that opens, toggle “Enable OAuth”.

Enable GitHub OAuth
- Follow the instructions in GitHub’s docs to create an OAuth app.
- The app name can be any name you like
- For the homepage URL, you can use https://app.gitpod.io/
- You can get the callback URL from the SCM configuration dialog
- After creating the OAuth app, provide the Client ID and Client Secret in the runner configuration dialog. The client secret will be encrypted with the runner’s public key, ensuring only the runner can read it.
- Save your changes
Using Personal Access Tokens (PATs)
- Go to Settings > Runners and select the runner for which you want to configure the PAT.
- Navigate to the “Configure repository access” section and click “Add a new provider”.
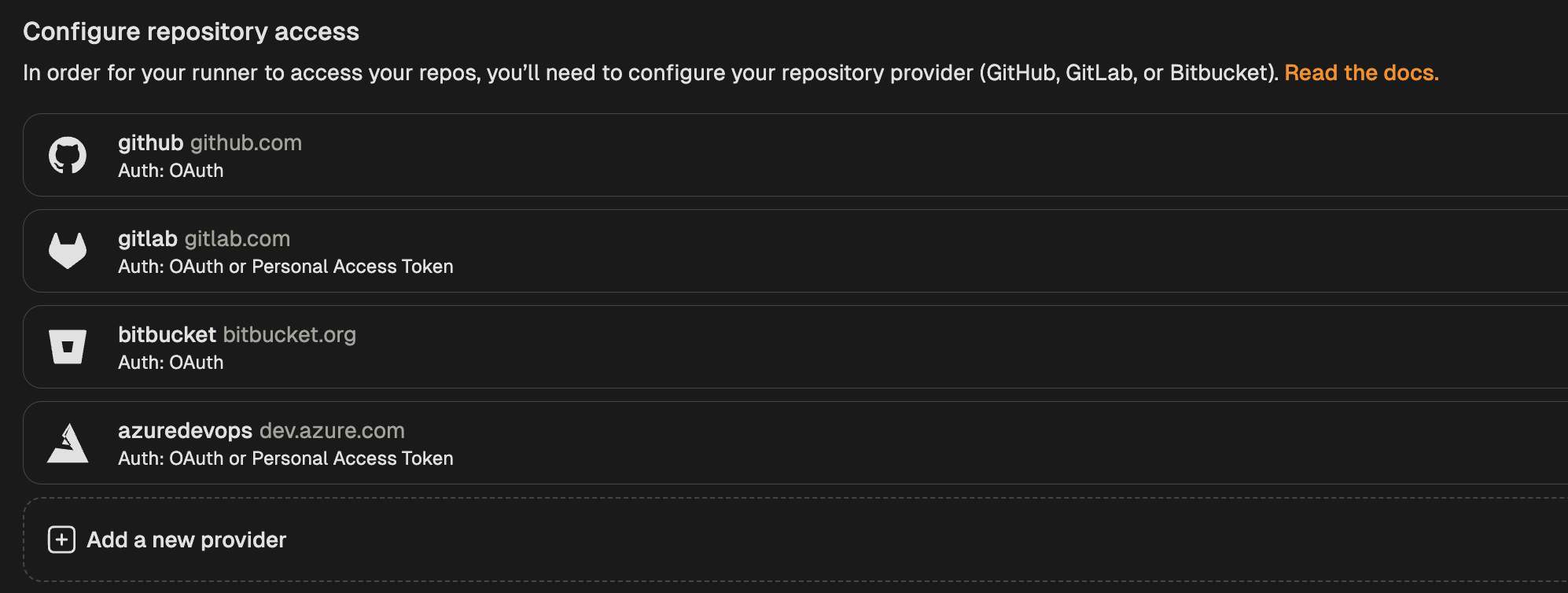
Add new provider
- Select GitHub from the list of providers.
- In the modal that opens, toggle “Enable Personal Access Token”.
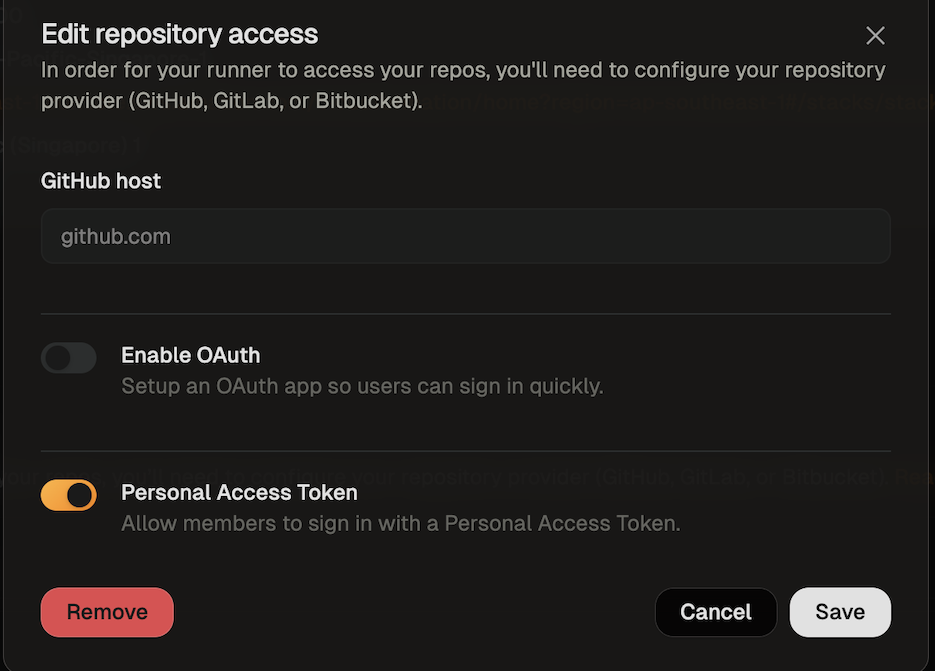
Enable GitHub PAT
- Save your changes
Gitpod Desktop
For Gitpod Desktop, GitHub authentication is managed through organization settings:- Organization administrators configure GitHub access in Settings -> Runners -> Gitpod Desktop
github.comis configured by default- For self-hosted GitHub instances:
- Administrators must add the custom host in the settings
- Users cannot authenticate with these hosts until they are configured
- Users authenticate using Personal Access Tokens:
- Gitpod checks for existing Git credentials first on the user’s machine (using the git credential manager)
- If none exist, users are prompted to provide a PAT during environment creation
- Tokens can be managed under Settings -> Git Authentications
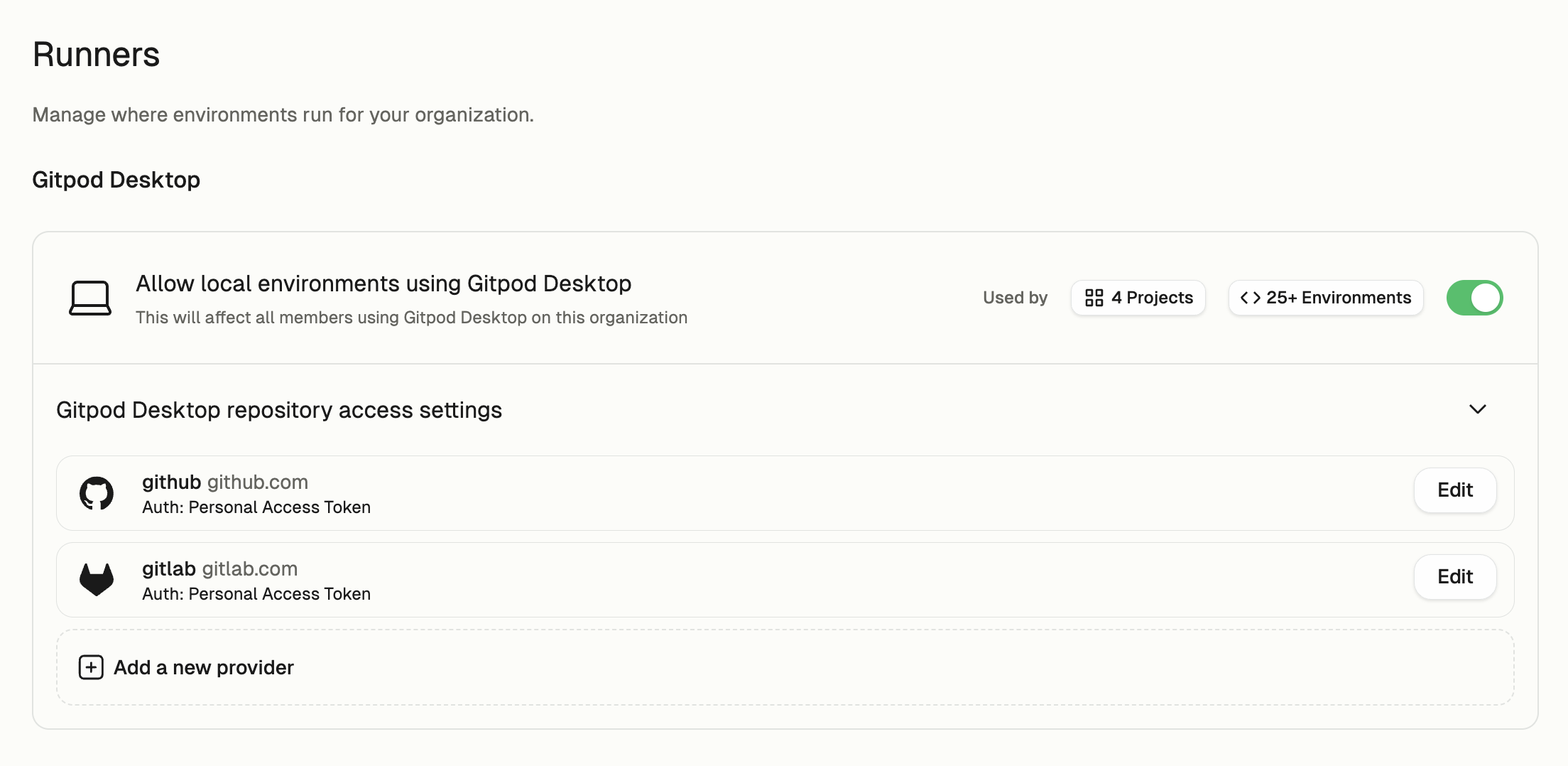
Desktop Settings
Authorizing GitHub Access
Using OAuth
- When creating your first environment, you will be asked to authorize the new application. A new window will open that directs you to GitHub to authorize the OAuth app.
- The requested scopes are repo, read:user, user:email, and workflow.
- The repo permission is required so that your environment can clone the repository.
- The read:user permission is required so that the git author name can be set in the environment.
- The user:email permission is required so that the git author email can be set in the environment.
- The workflow permission is required so that GitHub Action YAML files can be edited in the environment.
- After you have authorized Gitpod, you can close the window and go back to the environment details screen.
Using Personal Access Tokens (PATs)
-
The first time a user creates an environment, they will be asked to enter a Personal Access Token.
- Click the link provided on the screen to access the configuration dialog for creating a GitHub token.
- The name of the token and all required scopes are pre-set.
- By default, the token is valid for 30 days, but you can change the duration if needed.
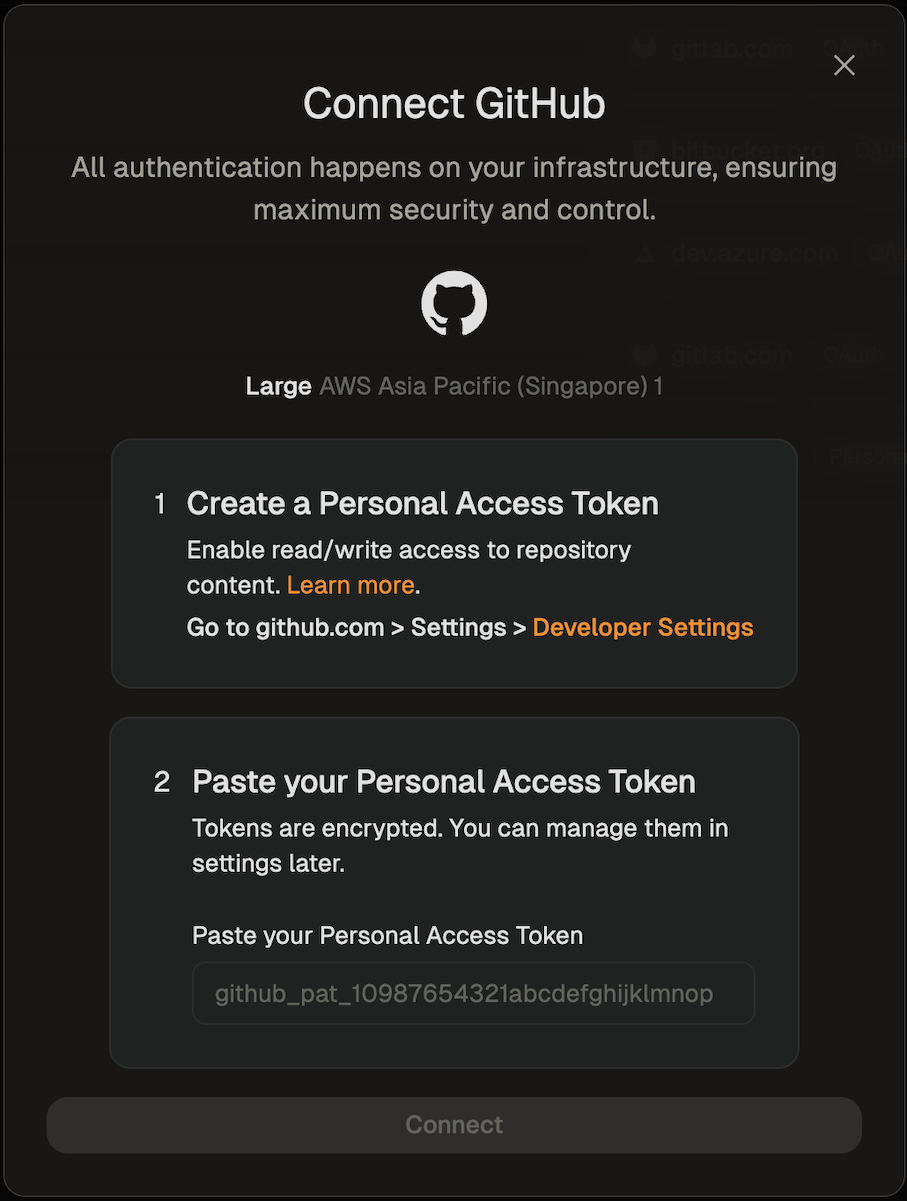
Set GitHub PAT
- After creating the token, return to the dialog and paste the token.
- The environment will now be created using the provided token.

