Signing Commits on Gitpod with 1Password
By default, git makes no attempt to verify or validate the identity of the person making commits. On a fresh installation, git will prompt for an email address and name, but no attempt is made to verify the person making commits actually owns the email address.
Given this lack of verification, if an attacker compromises access to a source code repository, they can impersonate the person normally creating commits, potentially compromising the downstream binaries.
Signing Commits to Help Secure the Software Supply Chain
One way to prevent this sort of an attack is via tools like Sigstore, in-toto, and TUF. Each of these frameworks validates the supply chain integrity leading up to the building of a binary artifact, and, in the case of TUF, the secure distribution of binaries.
A key component of these tools is ensuring developers cryptographically sign their commits.
To do git commit signing, developers generate and use a cryptographic key pair to add a digital signature to each commit which verifies their identity. Once set up properly, both GitHub and GitLab add a “verified” badge to each commit which has been signed.
In this blog post, we’ll explore how you can sign your commits while developing on Gitpod Workspaces using 1Password and SSH key signing.
1Password’s SSH Agent and SSH Key Management
1Password now allows you to set up and manage SSH keys from within the desktop application. This is useful, as you can be prompted every time an attempt is made to use an SSH key, and authorization can be granted from within the application with biometric confirmation.
As described in the illustration below, 1Password can handle all SSH authentication between Gitpod Workspaces and Gitpod supported desktop IDEs/editors.
It accomplishes this via SSH agent forwarding, which lets you authenticate remote SSH requests using local SSH credentials. In practice this means you can run any SSH command in your remote Gitpod workspace, without the SSH private key ever leaving the local 1Password process.
We can also use these local SSH keys to sign Git commits, as GitHub supports SSH key signing for commits. We can then get the verified badge next to our username, and add a layer of proof showing the code came from us.
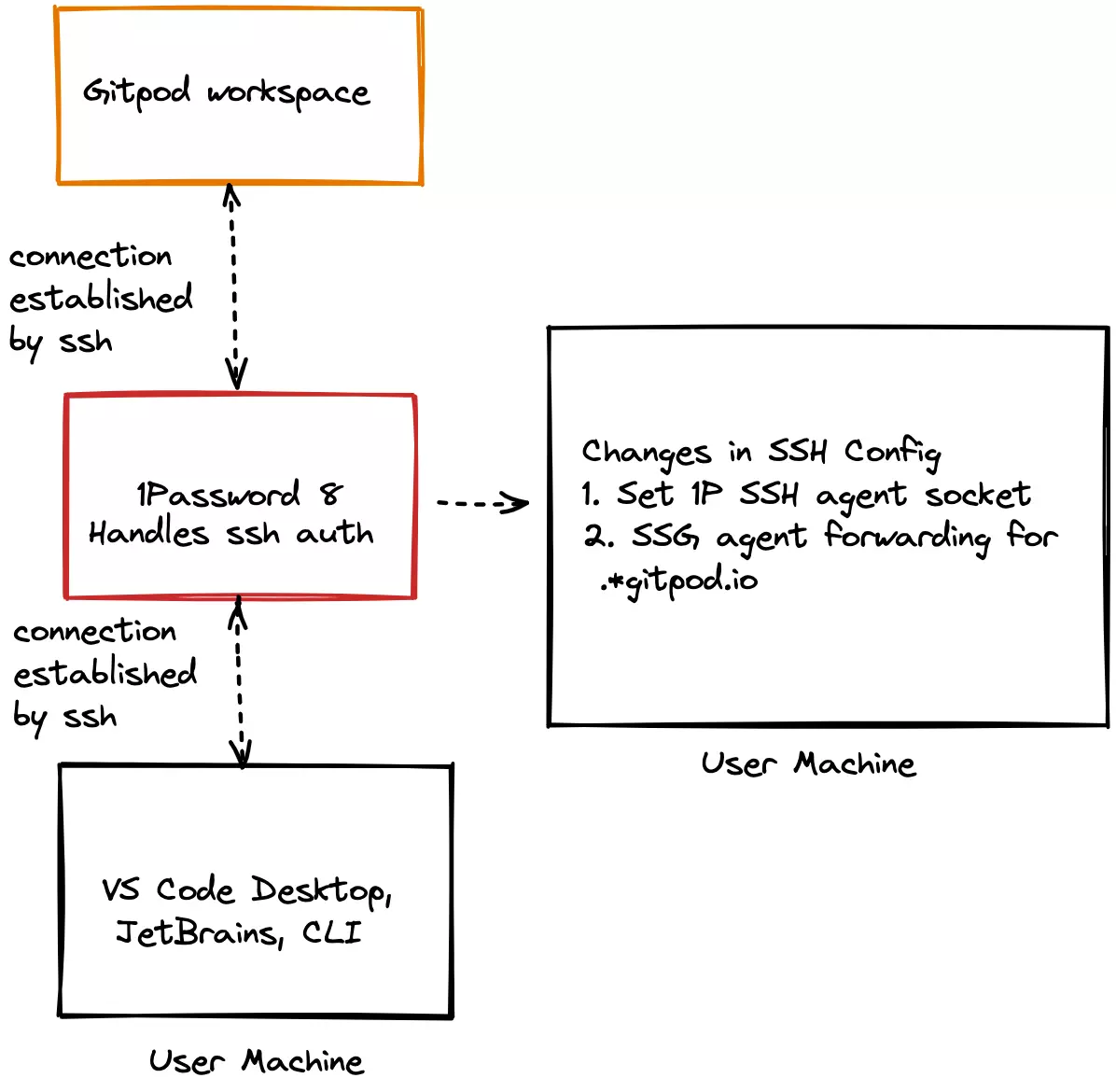
Signing commits in Gitpod with 1Password
Again, for now SSH agent forwarding with 1Password only works on desktop applications. This means you won’t be able to do git signatures in the browser edition of VS Code, and must use a Gitpod compatible desktop IDE for code signing.
So first, ensure you’re running a desktop IDE for your workspace. With that, we can then set up 1Password to manage our SSH keys:
Install 1Password on your machine, and enable the SSH Agent found under Settings -> Developer -> SSH Agent
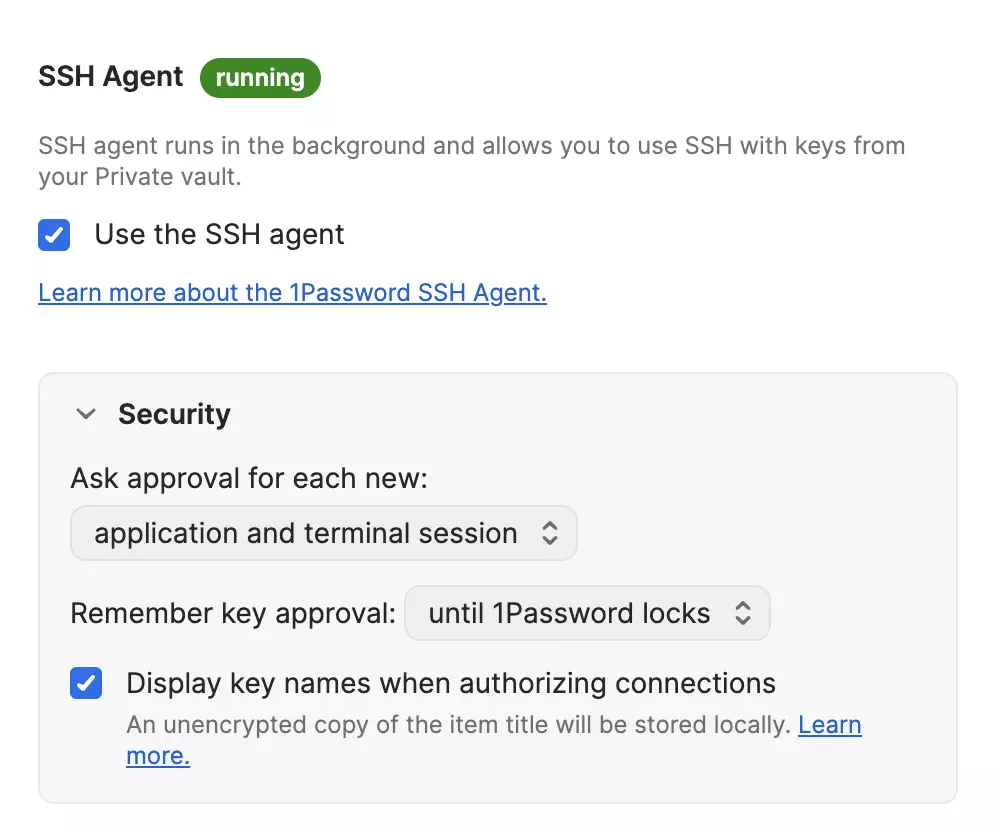
Make the following changes in your local ~/.ssh/config to add a 1Password agent socket and SSH agent forwarding for Gitpod workspaces. (If the file doesn’t exist, create it.)
Host *
IdentityAgent "~/Library/Group Containers/2BUA8C4S2C.com.1password/t/agent.sock"
Host *.gitpod.io
ForwardAgent yesThese changes make sure of two things:
SSH authentication is being handled by 1Password’s Agent
Agent forwarding is enabled for *.gitpod.io which means all Gitpod workspaces have access to the SSH auth socket. (If you’re using an instance of Gitpod dedicated, set it to a wildcard of your internally hosted domain.)
Next, we’ll need to generate an SSH Key. You can do this right within the Gitpod SSH keys page if you have the 1Password extension installed:
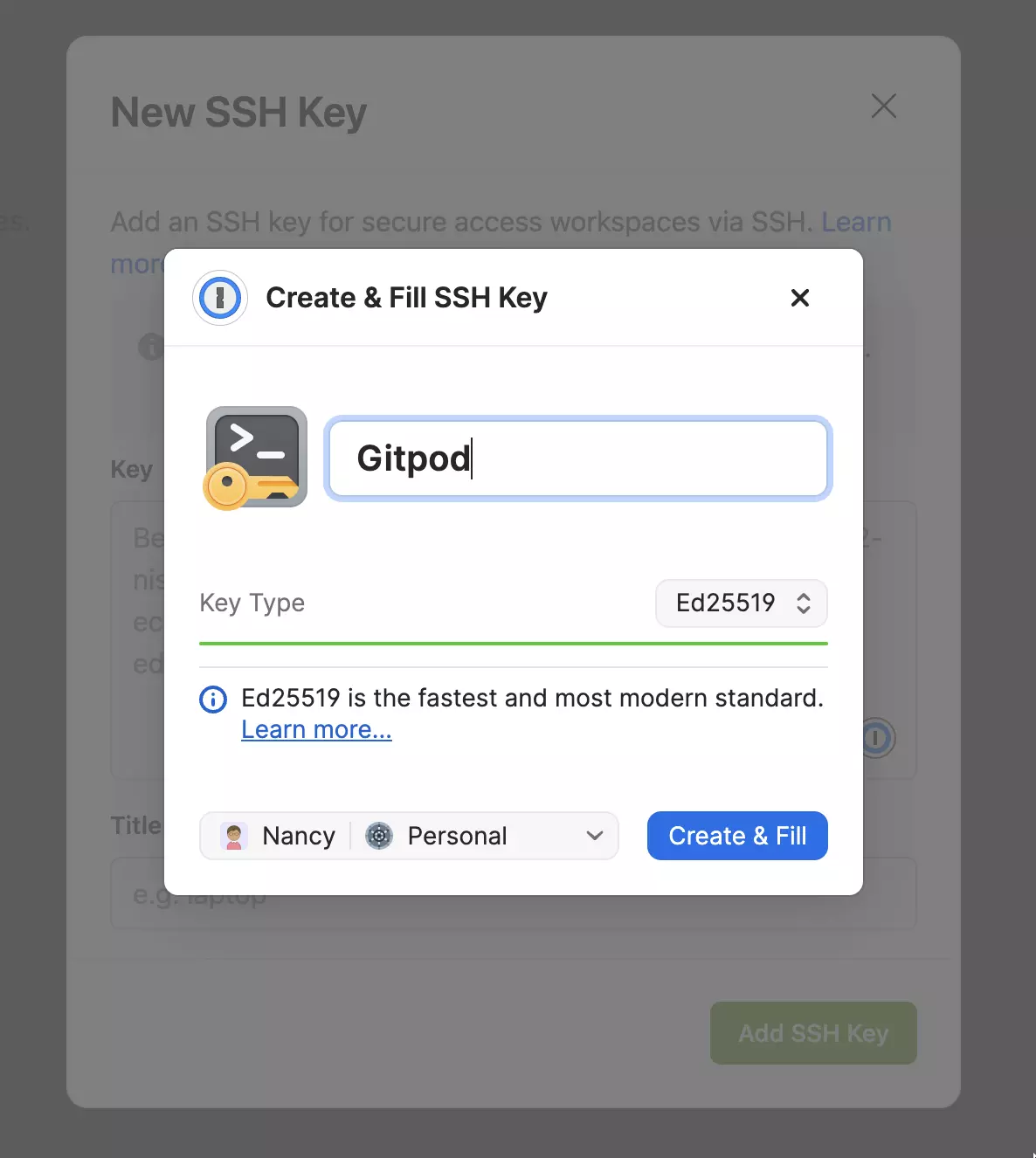
If you’d like to use an existing SSH key, you can also import that into 1Password. It’s best if it’s passphrase protected. The command to add a passphrase to an existing key is:
$ ssh-keygen -p -f ~/.ssh/id_rsaWith this, you can then load your SSH key into 1Password, and save the passphrase you created. Going forward, 1Password will enter your passphrase for you automatically.
From there, add your SSH public key to Gitpod to the Gitpod SSH keys. With 1Password 8 and its browser extension (currently supports Chrome, Safari, Brave and more), again, you will get the option to insert the SSH key into the browser. (This should be your public key!) This will allow us to access our Gitpod Workspace via SSH.
Next, add your public SSH key to Gitpod as a user environment variable. We’ll use this environment variable to tell git which key to use for signing. In this case, I’ve named my environment variable SSH_SIGNING_KEY, and I’ve set it as a global variable with a */* scope. (I want every repository I use on Gitpod to use it for signing if possible.)
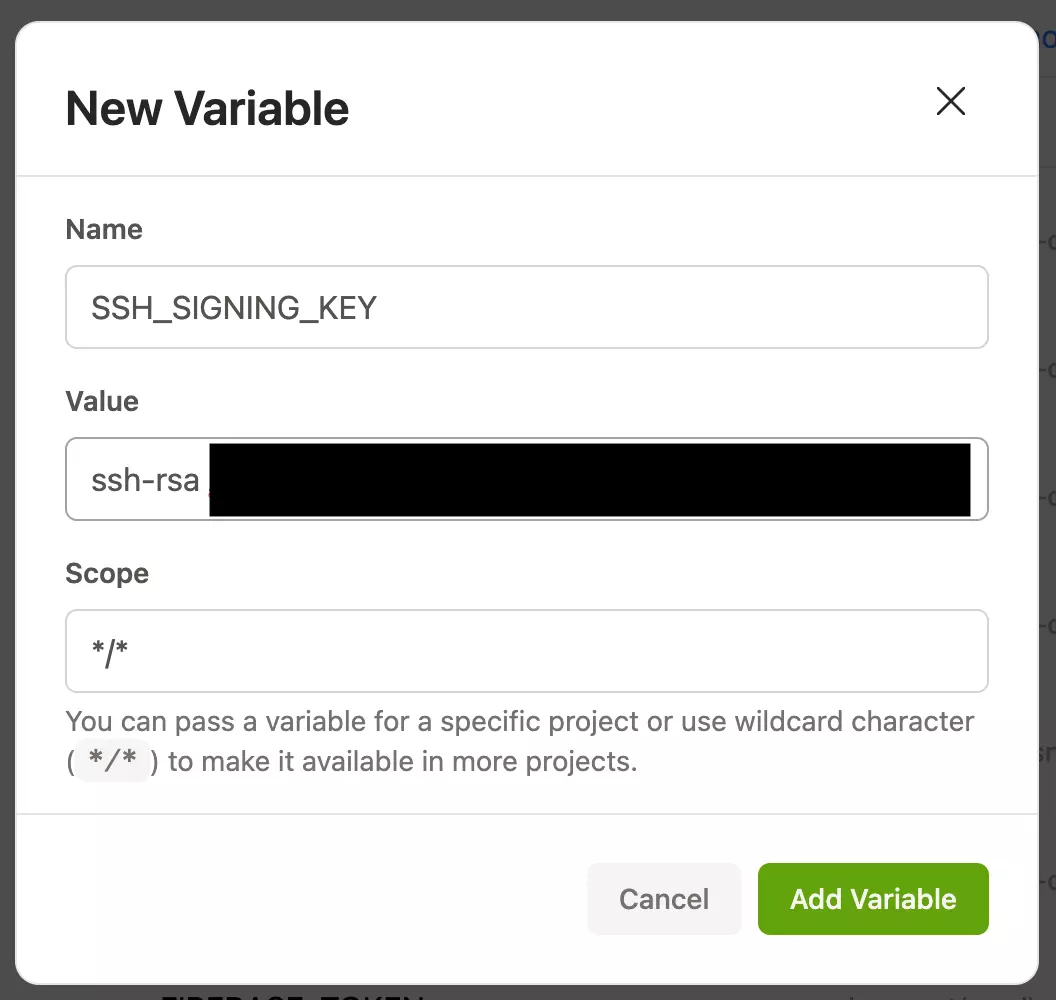
Add your SSH public key to Github as both a signing key and an authentication key. The signing key will be used to confirm your identity in git, and the authentication key will be used to authenticate your code pushes with the Github server. (Yes, two different things. You may need to do the authentication key first for the signing key option to show up.)
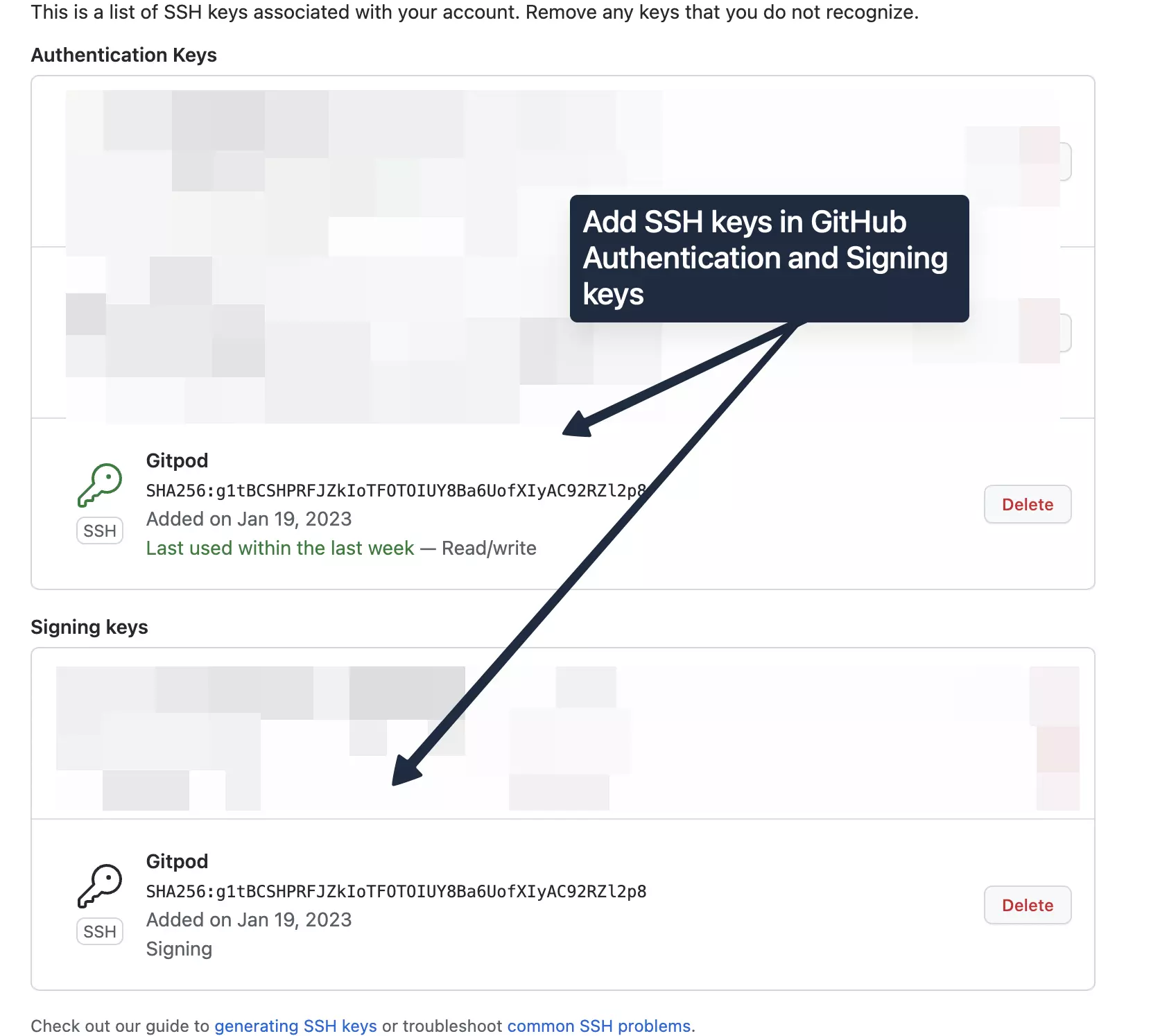
Note: To verify if your SSH credentials work properly, you can try authenticating with Github over SSH on your local machine. On a fresh local terminal, type:
ssh -T git@github.com
This should first prompt you for biometric confirmation with 1Password, and then return a message saying you have successfully authenticated with Github with your username.
Signing your first commit in Gitpod
Open a project in a Gitpod workspace, and ensure it’s open in VS Code Desktop.
When you open a workspace in VS Code Desktop, an SSH connection between VS Code desktop and Gitpod workspace should be established by the 1Password SSH Agent. If everything has been set correctly you should get a biometric prompt to login by touch key when opening the workspace. The 1Password application provides SSH credentials and handles the SSH flow.
Next, we need to open a new shell by clicking the + sign in VS Code, and type the commands to enable git commit signing:
$ git config --global gpg.format ssh
$ git config --global user.signingkey "$SSH_SIGNING_KEY"This tells git to use SSH as a sigining format, and injects our environment variable as the public key to sign with.
We can now test a commit by using the following command after changing a file:
$ git commit -S -am “Testing our signed commits”If we look at Github for our commit, we should now see a verified badge next to the commit:
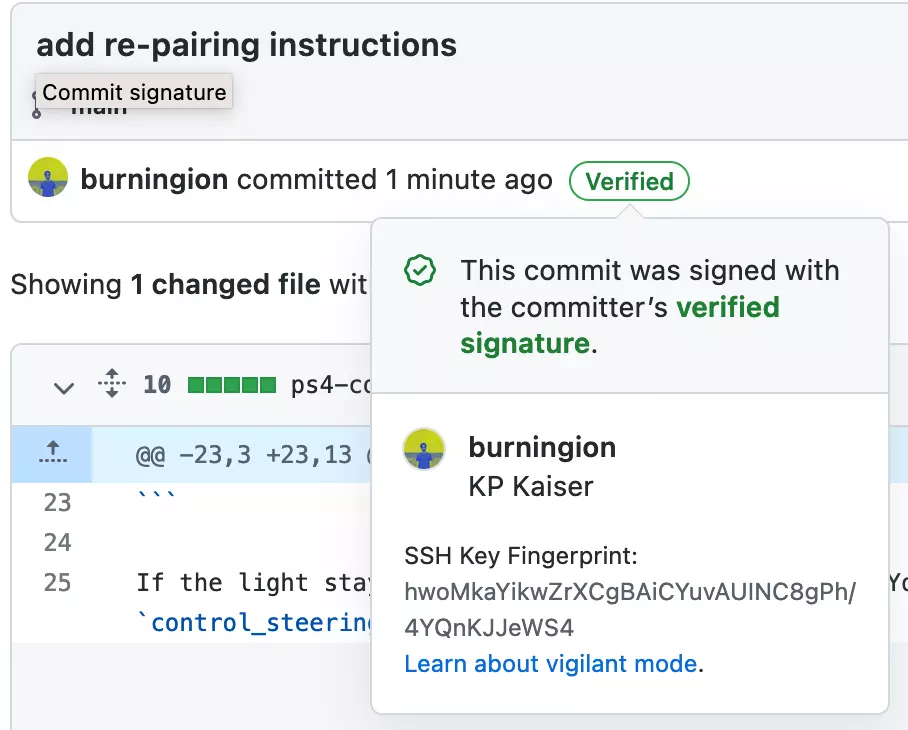
To enable git commit signing every time we open our repository, must set our git preferences in .gitpod.yml as a task, and again, ensure have set an environment variable for our SSH_SIGNING_KEY in our environment variables:
tasks:
- name: Local terminal
init: git config --global gpg.format ssh && git config --global user.signingkey "$SSH_SIGNING_KEY" && git config commit.gpgsign true --global
command: bashWe should now have biometric prompts from 1Password for signing our git commits, and have helped to secure our source code.
But what if we want all of our repositories to have commit signing enabled by default in Gitpod?
Automatic Commit Signing in Every Repository with Dotfiles
For that, Gitpod has Dotfiles, which allow us to run a bit of bash on each of the Gitpod workspaces we spin up. In my case, I created a git repository named gitpod-dotfiles, and linked it to my user settings:
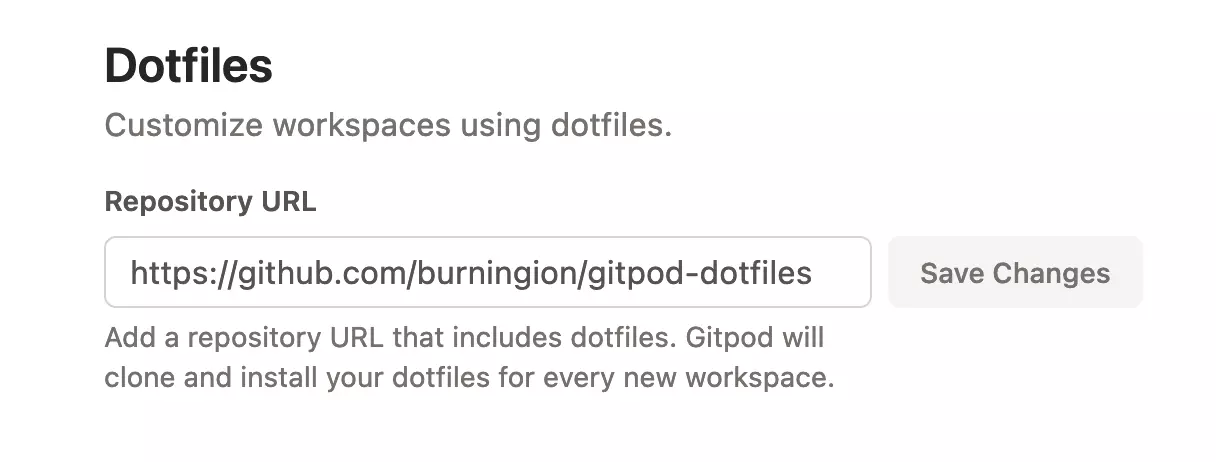
In my Dotfile repository, I’ve created a file with the name install.sh (and run chmod +x install.sh afterwards), and have pasted in the same commands we used in the above task:
git config --global gpg.format ssh && git config --global user.signingkey "$SSH_SIGNING_KEY" && git config commit.gpgsign true --globalIf you like, you can fork my dotfiles, or create your own, and set them in your account preferences to have git commit signing everywhere when using a Desktop IDE and Gitpod.
References
- Community office hours with 1Password:
- SSH & Git - Get Started https://developer.1password.com/docs/ssh/get-started
- 1Password Developer Documentation https://developer.1password.com/
If you have any questions about setting this up, drop by Gitpod’s community Discord server or 1Password’s Developer Slack Community. We would love to hear your feedback in the Community.
